If you’re not an Android user and want to try it before you buy one, then there is a way. Try an Android emulator on your PC. You can easily install them and you can test drive all Android apps with the latest version of Android OS. There are many Android emulators for PC; you’ve to discover the best one for you. So we’ve compiled a list of the best Android Emulators for PC, regardless if you have Windows or Mac, that will hopefully help you find exactly what you need.
- Android Studio Emulator On M1 Mac
- Android Emulator On M1 Machine
- Android Emulator Mac M1 Download
- Android Emulator On M1 Mac
How to Run Windows Apps and Games on M1 Mac FREE Win Emulator Guide. How to run Android Apps on Windows 10 PC Play Android Games BlueStacks 5. Gamers rejoice: Soda PDF has reviewed the Best Android Emulators for 2020! Check out which emulator is right for you and your mobile or desktop device. Android emulator is software that allows you to install Android Apps on your Windows PC. Get a list of 20 Free & best Android Emulators here. So many people asking about running the android app on mac m1 system and about its performance on mac m1. So In this post I am sharing all steps to run the react-native android app on mac m1. Android Emulator for M1 is not available on stable releases yet and I am also waiting for Android Studio to fully support M1 macs so that I can use it for. MacBooks with M1 can run Android apps with this software: What you need to know. If you're in need of running Android apps on a significantly bigger screen, the latest update from mobile gaming.
We all love our Android; this is due to some wonderful apps in their store. Have you ever thought of having those apps on your PC and enjoy them on a big screen? Whether you have Windows or Mac OS, Android emulators are available on both platforms.Below, we’ve listed the top free best Android emulators. We’ve first listed the best Android emulators for PC and then we moved on to Mac.
Note: We’ll update this list regularly to make sure it’s useful for all visitors. If you feel this article is helpful for you, don’t forget to share it with your friends.
Top 6 Best Android Emulators for Windows
6. Official Android Emulator for PC
You can try Google’s official Android emulator for PC; this is available with Android’s software development kit. Even though this tool is mainly for developers, you can still manage to run it. Before downloading SDK tools, make sure you’ve installed Java on your Windows PC. After downloading the SDK tools, simply press the Installbutton and the SDK manager will automatically download and install the necessary software. That’s it; after the installation is completed you can enjoy your favorite Android apps on your PC.
5. Geny Motion
In order to useGenyMotion, you’ve to download and install Oracle VM VirtualBox on your PC. The installation of this app is very easy but you’ve to register on the site. You may also need to sign-in with your GenyMotion ID in order to authenticate with the cloud before running Android apps on this virtual machine. When you run high-end apps on your PC using this emulator, it crashes sometimes due to overload but it still is a very good Android emulator.
4. Jar of Beans
This was first developed on Android Jelly Bean OS and it offers great resolution with flawless user interface. You need to download apk files that will access your PC. Currently, this emulator comes with built-in Android Play Store so it’s easy to install your favorite apps on your PC. This emulator even lets you create and access a virtual SD card on your computer. Likewise, you’ll get lots of features, as well.
Guide to install Jar of Beans on your PC: here
3. Windroy

Android Studio Emulator On M1 Mac
This is another great Android emulator, which is absolutely free. You don’t have to set up VirtualBox and a virtual machine. Simply download the .exe file and install it. Now you can enjoy Android apps in full screen. With Windroy,you can’t access the Playstore but Amazon Appstore is available. Overall, it’s one of the best Windows Android emulators out there.
2. Youwave
Youwaveworks perfectly and brings you the complete feel of an Android OS. You can play your favorite games and even multiplayer games using this emulator. This tool even allows you to save your game the same way you do on the actual device. This Android emulator comes with a built-in application store where you can search for apps and download them on your PC.
1. BlueStacks
Bluestacksallows you to run all the latest Android apps on your Windows OS just as on the native device. It also offers a cloud network where you can sync your data between your PC and phone. If you’re looking for a complete Android feel on your Windows PC then this emulator will definitely help you. It runs on both full screen mode and windowed mode. It is easy to install and if you want to download apps from Google play then you’ve to set up a Google account. This emulator even supports other app stores like Amazon Appstore.
Top 3 Best Android emulators for Mac
3. GenyMotion
Yes, this emulator is available for both Windows and Mac OS. On Windows, you can directly install GenyMotion but on Mac, the procedure is a bit different. You need to download and install VirtualBox in order to run android apps. Install this onto your Mac PC using the recommended settings, that’s it.
2. VirtualBox
VirtualBoxis one of the best Android emulators for Mac OS and surprisingly, it is available for free. It is one of the more familiar Android emulators for Mac OS and it offers simple UI, search options, downloads and much more.
1. BlueStacks

There is no surprise to see BlueStacks on the top of the list because it is the best Android emulator for both Mac and Windows. You can directly install Android apps on your PC from PlayStore. The user interface is great when compared to other emulators. If you’ve a touch screen display then you can enjoy the similar experience as on your smartphone.
Final Words
That’s all folks, these are the best Android emulators for PC! We hope that this article has been helpful for you and that you found what you needed. If you’ve any suggestions, leave us your comments below.
updated 7/4/2017
This is the second post that I dedicate to talk about configurations using the new M1 Apple processor. As I said in the previous post, these configurations are workarounds until stable versions are released, however, for me, they have been useful and I guess that someone in the same situation as me can benefit from that.
Using Android studio in the new Macbook Air
When you install Android Studio you will get the following warning:
Unable to install Intel® HAXM
Your CPU does not support VT-x.
Unfortunately, your computer does not support hardware-accelerated virtualization.
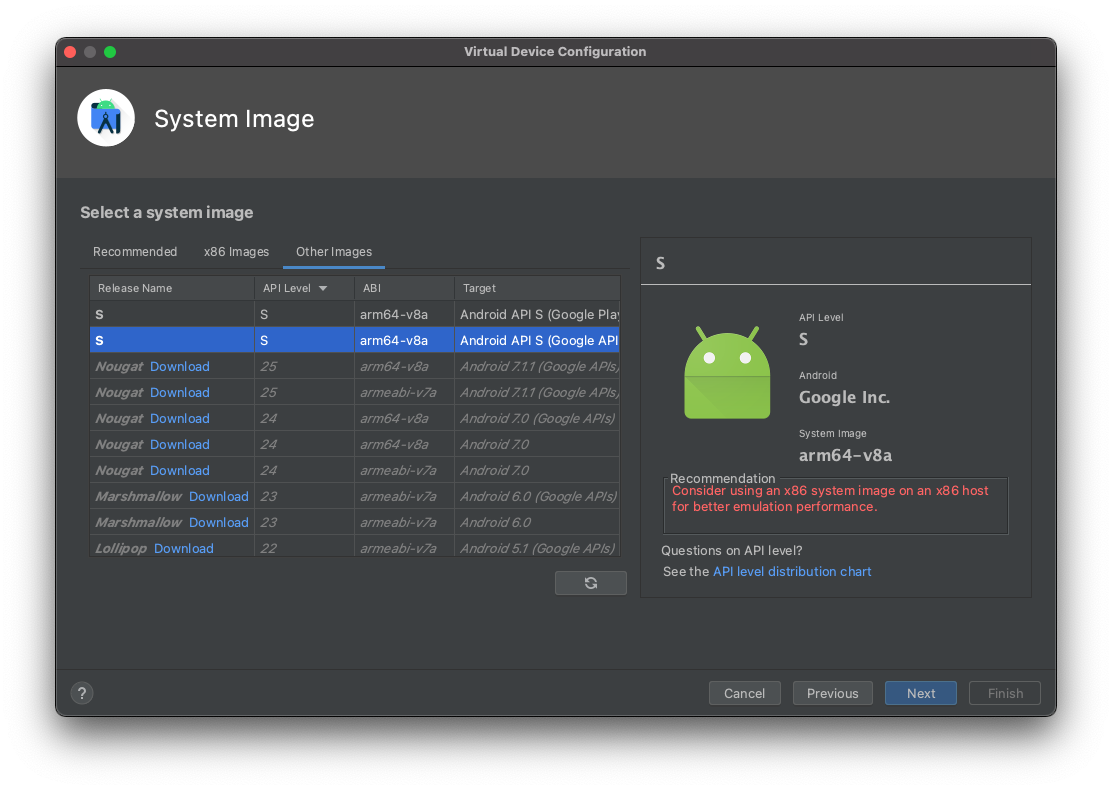
Here are some of your options:
1 - Use a physical device for testing
2 - Develop on a Windows/OSX computer with an Intel processor that supports VT-x and NX
3 - Develop on a Linux computer that supports VT-x or SVM
4 - Use an Android Virtual Device based on an ARM system image
(This is 10x slower than hardware-accelerated virtualization)
Creating Android virtual device
Android Emulator On M1 Machine

Android virtual device Pixel_3a_API_30_x86 was successfully created
And also in the Android virtual device (AVD) screen you will read the following warning:
Android Emulator Mac M1 Download
If you want to learn more regarding virtualization in processors you can read the following Wikipedia article, the thing is that our M1 processor doesn’t support VT-x, however, we have options to run an Android Virtual Device.
As the previous message was telling us, we have 4 options. The easiest way to proceed is to use a physical device, but what if you haven’t one available at the moment you are developing?
From now on, we will go with the option of using an Android virtual device based on an ARM system image as options 2 and 3 are not possible to execute.
Android Emulator On M1 Mac
Using the virtual emulator
The only thing that you have to do is to download the last available emulator for Apple silicon processors from Github https://github.com/741g/android-emulator-m1-preview/releases/tag/0.2
Once you have downloaded you have to right-click to the .dmg file and click open to skip the developer verification.
After installing the virtual emulator, we have to open it from the Applications menu.
After opening it you will see Virtual emulator in Android Studio available to deploy your Android application. Make sure to have Project tools available in Android Studio (View -> Tool Windows -> Project)
After pressing the launch button you will get your Android application running in your ARM virtual emulator :-)
Conclusion
In this post, we have seen that is possible to install Android Studio in Macbook Air M1 and use a virtual device even that your M1 doesn’t support VT-x. You can learn more about this emulator in the following references: