- Install Os X Yosemite From Bootable Usb
- Mac Os X Yosemite Installer
- Install Os X Yosemite Download
- Os Yosemite Download
- Mac Os Yosemite Review
Shut down your Mac and press the Power key to turn on the Mac; then immediately press.
One of the most awaited Operating System of 2014 i.e. Mac Yosemite is now available for use. Apple has recently released the beta version of the latest Yosemite OS with new and advanced features. Who wouldn’t like to try this latest version? Every Mac user would love it! You can easily work with and get familiar with all features of this new Yosemite that too without disturbing the already running Mac installation in simple steps. Yes! you can achieve this by just creating a bootable USB flash drive with Yosemite and then connecting it to the Mac desktop or laptop to install Yosemite from USB securely.
- How To Install and Run OS X Yosemite From A USB Flash Drive. Easy to follow tutorial. How To Create OS X Yosemite Install USB.Download OS X Yosemite for Free.
- Oct 16, 2014 OS X Yosemite Installer. Official OS X Yosemite Installer from the Mac App Store. Un-archive the zip archive and you will get the app Installer. A bootable ISO or bootable USB can be made from this installer. Instructions on how to do that are on the Internet/Youtube. NOTE: If you get a damaged message when launching, no need to worry.
It’s just a few simple step procedure and within minutes you can create Yosemite bootable USB. The process involves two stages – creation of bootable USB flash drive and then installation procedure. Below is the complete step-by-step procedure to achieve this, just read on…
Stage 1: Create Bootable USB Flash Drive
- First connect your USB drive to the Mac computer and launch Disk Utility tool. Now select drive indicating USB flash drive (select the USB drive you want to make the bootable installer) from the available drives list
- Then just click on the “Erase” tab and format the drive as “Mac OS Extended (Journaled)”
- Then just click on “Erase” and confirm the selection
- Go to “Partition” tab and under ‘Partition Layout’ section click on the pull-down menu and change the layout to “1 Partition” from “Current”
- Change the partition name from “Untitled 1” to “Untitled” and then click on “Options” button
- Choose the partition scheme as “GUID Partition Table” and select “OK”
- Once done click on “Apply” to confirm the creation of the partition
- After the partition is successfully created download the Macintosh OS X 10.10 Yosemite installer from Mac App Store, once done quit the installer and set the downloaded file's name to Install OS X Yosemite app.
After completion, launch the Terminal app (located in Applications/Utilities) and type or copy - paste the following command, and then hit Enter:
sudo /Applications/Install OS X Yosemite.app/Contents/Resources/createinstallmedia --volume /Volumes/Untitled --applicationpath /Applications/Install OS X Yosemite.app –nointeraction
Once done Quit the Disk Utility; With this your OS X Yosemite bootable USB flash drive will be ready for use and you can start the clean installation process.
Install Os X Yosemite From Bootable Usb
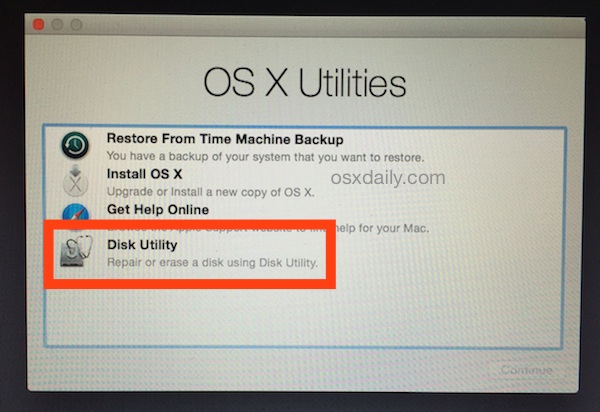
Stage 2: Clean Install OS X Yosemite on Your Mac
- Now, connect the bootable USB flash drive into your Mac and restart the computer, once the start-up chime plays, just press the Option key (Alt).
- On the start-up drive selection screen choose the USB drive and hit Enter / Return on the keyboard.
- The process might take few minutes, just wait until the Yosemite installer appears on screen
- Once it appears, click on Disk Utility and then hit Continue.
- From the left hand-side pane of the Mac, find and click on Macintosh HD and then on the top-right portion hit Erase tab. Select default values for all options and then hit Erase button at the bottom right; by doing this all files stored on the startup hard drive will be wiped off.
- After completion of the erasing process just return to the first screen and click on Install OS X and then hit Continue.
- Now, select the Macintosh HD partition that was erased in step 5 and then click Install
By following all the above steps correctly, your computer will now boot into the newly installed OS X Yosemite, and you could just enjoy all its stunning new UI and advanced features. However, before performing the process make sure you have proper data backup, as there are chances of losing your data due to interruption or by selecting improper option. In such cases Remo Recover software could help you to perform Mac lost data recovery in just few minutes.
The latest version of macOS is currently macOS Mojave 10.14.4/macOS Catalina 10.15. Tip to clean install macOS Mojave. macOS Mojave (10.14) is the latest operating system with fresh features. “Install MacOS Mojave from USB” or “Reinstall Mac OS Mojave without USB Disk.” This installation process removes internal OS Errors, Speed up Your Mac, Free Up storage from root folders and more. Some users are using clean install for resell old Mac or prepare your Mac like new.
Sep 07, 2018 This article guides you through the process of performing a clean installation of macOS 10.14 Mojave using the bootable USB drive method, rather. Jun 01, 2020 If you can't install macOS Catalina, you might be able to install an earlier macOS, such as macOS Mojave, High Sierra, Sierra, El Capitan, or Yosemite. Or create a bootable installer disk, then use that disk to install macOS on your Mac or another Mac. Published Date: June 01, 2020. If you have definitively decided to install Mojave from scratch, you must necessarily keep the following tools at hand: Mac computer supported by the new operating system; macOS Mojave on USB stick; fast internet connection (optional but recommended) full backup of data to be restored after installation. Sep 24, 2018 Clean Install macOS Mojave Final Version. Download macOS Big Sur Beta on Your Mac How to 1. First and foremost, if your Mac is powered on, shut it.
Note that currently, only version is available and for registered developers. The remarkable features of macOS Mojave are Dark Mode, Stacks, Dynamic desktop, new screenshot tool and much more.
Doesn’t matter what is available in macOS Mojave until you won’t download and install it in your Mac. Once you get an installation error, undoubtedly you will be out of the mood. Instead of risking installation, why should we download the macOS Mojave and perform a clean install on Mac?

[Also Helpful: Reinstall MacOS Mojave without Data Loss. This process can’t erase data, online install Fresh copy of MacOS Mojave.]
- Step 1: Benefits and Compatible Macs
- Step 2: Tricks to reinstall Mac apps after a clean install
- Step 3: Create Bootable Drive of MacOS Mojave
- Step 4: Install New Copy of Mac OS X Mojave using a USB drive.
Benefits of clean installs

Install Macos Mojave From Usb For Clean Install Computer
There are a lot of advantages when you perform a clean install on your Mac. Like, all the glitches or strange behavior of your Mac because of faulty apps or driver upgrades will be fixed. A clean install can make your Mac more efficient and reliable and also you will get some free space out of junk files.
Mac Os X Yosemite Installer
So before we start clean install should possess a USB thumb drive of 8GB or more. Take a backup of Mac using Time Machine if anything goes wrong you can restore data from the backup.
we are happy to help you, submit this Form, if your solution is not covered in this article.
Check if your Mac or MacBook is compatible with macOS Mojave/Catalina
The devices which are compatible with macOS Mojave are listed below. If you have one of the devices from the list then only try to install macOS Mojave on your Mac or MacBook.
Also Check it out macOS Catalina Supported Macs.
- Mac Mini (late 2012 or new)
- iMac (late 2012 or new)
- iMac Pro (2017 or later)
- MacBook (2015 or later)
- Mac Pro (late 2013 or new, mid-2012 and mid-2010 with a metal capable graphics cards)
- MacBook Pro (mid-2012 or new)
- MacBook Air (mid-2012 or new)
To check whether your device is eligible for macOS Mojave to follow the steps,
- Step 1: Tap on “Apple” icon and open “About This Mac”.
- Step 2: Next, click on “Overview” panel and see the model and year of your Mac or MacBook.
Pre-install Notes: Quickly Note down all the installed app on Mac, That’s Easy to reinstall after clean install macOS Mojave/macOS Catalina
Skip this if not interested, and Jump to Create Bootable Drive
- If in case anything goes wrong it is possible you might lose data or application. So it is advisable to make a note of what data will be transferred to the new macOS Mojave. A note can be also helpful in tracking the apps, in case you lost some of them.
- Take a screenshot of the “Application” folder. Press “Command + Shift+ 4” and then press Space to capture Finder tab. If you want to create a document containing a list of applications then yes you can do that also. Take a look. Step 1: Go to the “Application” folder. Step 2: Press “Command+A”, now all the apps will be selected in the Finder. Step 3: Next, press “Command+C”. Step 4: Launch “TextEdit”. Step 5: Create a new document with plain text format and then paste it by “Command+V”. Step 6: Save the document in an external drive or any cloud storage.
NOTE: If your Mac contains any app which isn’t downloaded from Mac App Store than also make a note of serial number or anything which can be used as an identity.
Finally, de-authorize the services on Mac or MacBook including iTunes ID.
- Step 1: Launch “iTunes” and select “Account.”
- Step 2: Open “Authorization” and from their de-authorize the account of iTunes.
Create Bootable Installer
Full Guide: Create Bootable MacOS Mojave USB install Drive. If you have, Skip this step and jump to the next step.
Download.Dmg setup file of MacOS Mojave from App Store and use it to make a bootable drive. Apple Store > Search MacOS Mojave/Catalina > Get or Download.
Step 1: Erase the thumb drive by visiting the “Disk Utility” folder.
Step 2: Rename the thumb drive “UNTITLED.”
Step 3: You should select the format of the thumb drive as “OS X Extended Journaled” and “Erase” the drive.
Step 4: Download the “macOS Mojave” on the USB drive.
Create Macos Mojave Usb Installer
Step 5: Directly search from the “Spotlight” and open “Terminal”.
Step 6: Enter the following code into the terminal,
MacOS Mojave
sudo /Applications/Install macOSMojave.app/Contents/Resources/createinstallmedia –volume /Volumes/Untitled –applicationpath /Applications/Install macOS Mojave.app
MacOS Catalina
sudo /Applications/Install macOS Catalina Beta.app/Contents/Resources/createinstallmedia –volume /Volumes/Untitled –nointeractions –downloadassets
Step 7: Hit Enter. Snow leopard theme for el capitan.
Step 8: Enter the required “Administrator Password.”
Step 9: Leave it for a few minutes, and your bootable installer will be ready.
Reboot and Clean Install of MacOS Mojave on Mac, iMac, MacBook Pro, MacBook Air
Now you have bootable USB drive ready, connect to Mac.
Restart the mac and press and hold “Option” key from your Keyboard, when Mac makes rebooting sound or haptic feedback.
1: See the “MacOS Mojave Installer Drive” screen,
2. Click on “Install macOS Mojave” or “Install MacOS Catalina” from the list.
3. Now, you are on macOS utilities screen. Select “Disk Utility” and Click on “Continue.”
4. Erase Drive that installed previous or Corrupted MacOS for Clean install.
Select Drive from the Right pane, Tap on Erase from Top tabs.
Choose APFS Formate File system (Available this formate only on SSD Equipped Mac) or Extended Journaled.
Once you complete, Tap on “Done.”
After Process completed, you can see Drive is Erased and free space to install new MacOS. Now “Close window,” To see back on Disk Utilities window.
5. From the Disk Utilities window, Click on “Install MacOS.”
Click to continue to start the installation of macOS Mojave.
Install Os X Yosemite Download
In the process of installation, Select your “Erased Drive (Macintosh HD)” and “Install.”
Your Welcome screen jumps to dark mode.
Premium Support is Free Now
We are happy to help you! Follow the next Step if Your Solution is not in this article, Submit this form without Sign Up, We will revert back to you via Personal Mail. In Form, Please Use the Description field to Mention our reference Webpage URL which you visited and Describe your problem in detail if possible. We covered your iPhone 11 Pro, iPhone 11 Pro Max, iPhone 11, iPhone 8(Plus), iPhone 7(Plus), iPhone 6S(Plus), iPhone 6(Plus), iPhone SE, SE 2(2020), iPhone 5S, iPhone 5, iPad All Generation, iPad Pro All Models, MacOS Catalina or Earlier MacOS for iMac, Mac Mini, MacBook Pro, WatchOS 6 & Earlier on Apple Watch 5/4/3/2/1, Apple TV. You can also mention iOS/iPadOS/MacOS. To be Continued..
- How to create Dark mode shortcut on MacOS Mojave.
Method 2: if you have Time machine Backup that can choose “Restore from Time machine Backup,” this option will copy your all old data after a clean install.
Now restore your data and files from Time Machine backup or also you can restore manually and arrange them the way you like.
Don’t miss to like and share my article for Clean install MacOS Mojave on Mac – Clean install macOS Catalina on Mac (With Picture guide).
The installation of macOS Mojave 10.14 on an external hard drive or solid state drive (SSD) is quite simple and straightforward. Most importantly, it doesn’t damage your PC or current Windows installation if you carefully follow the instructions in this video. To assist you better, we have also added a video guide at the end. So all you have to do is follow the steps mentioned below to install the latest macOS Mojave release on any external SSD or portable hard drive.
Os Yosemite Download
Steps to install macOS Mojave on External Drive
Step 1: Things You Need
- A USB 3.0 8GB Flash Drive
- An external hard drive or SSD with a USB 3.0 connector/enclosure (see the above picture)
- A Mac computer/Macbook or access to Hackintosh PC
- TheEFI folder with right config.plist file
- Patience (sometimes a lot)
Before You Begin
Make sure the external hard drive or SSD does not contain any data as we will be formatting it. If it contains any data, backup it. The same goes for the USB 3.0 8GB stick.
Step 2: Prepare macOS Mojave Installer
- Open App store on a Mac or Hackintosh and download Mojave Installer (It’s Free)
- Open Disk Utility and connect the USB 3.0 8GB flash drive
- Select it and click Erase
- Enter a name, eg. MojaveInstaller and choose macOS extended Journaled. Click ‘Erase‘
- Now connect your external hard drive or enclosed M.2 or SATA SSD and click ‘Erase‘
- Enter a name, eg. Mojave HD or Mojave SSD (if using SSD). Choose APFS from the format and click ‘Erase‘
- Now close Disk utility and Open Terminal app
- Type following command assuming your USB 3.0 8GB thumb drive name is MojaveInstaller. Replace MojaveInstaller if you have given a different name to your USB stick
- After entering the command, press Enter/Return and wait for it to finish
- In the Terminal Window, type diskutil list and note down the disk no. of your USB 3.0 *GB Flash Drive and your connected external hard drive or SSD
- Then download the EFI mounter app and double-click to open it
- Enter the password and double-click the drive number that you saw in the Terminal against your Thumb drive volume
- Open Finder and click ‘EFI’ partition
- Paste this EFI folder inside the partition.
Important: The EFI folder we shared works for Dell 7560/7460 and a few other laptops powered by Sky Lake, Kaby Lake, and Coffee Lake i5 and i7 processors. However, you can always edit the EFI folder’s config.plist file according to your system hardware. To know how to edit the config.plist file as per your system hardware, visit this link - Once EFI folder with edited config.plist is pasted in the ‘EFI’ partition of your USB flash drive, eject the partition
- Make sure your external hard drive or SSD that we formatted earlier is connected to the system; Once again, double-click EFI Mounter app to run it and enter the password when prompted.
- Now choose the drive number that was shown against your external hard drive or SSD in the Terminal command that you entered in step no. 10
- Open the Finder and click EFI. Paste the EFI folder here
- Now that you have prepared the installer and installation drive, go to your PC or Laptop where you will be running macOS Mojave and connect both drives
Step 3: Installing macOS Mojave
Mac Os Yosemite Review
- Turn on PC and access BIOS. Use this link and configure BIOS settings for macOS installation
- Once BIOS is configured, save the settings and restart the system. As soon as system boots, start pressing F12 key continuously to Enter the Boot option key
- Choose the Flash Drive from the option and click ‘Enter’
- On Clover screen, select Install macOS from Mojave Installer and press Enter
- Wait for the installer to load files. If system restarts, boot using verbose and report the issue with a screenshot, system details via comments down below
- Now Click ‘Install macOS’ and then agree to the terms and conditions
- Choose the external drive that we named ‘Mojave HD’ or ‘Mojave SSD’ in step no. 6 and click ‘Install’
- Wait for the installer to finish and restart the system. As soon as system restarts, start pressing the boot options key usually F12 and choose your external drive from the option and press ‘Enter’
- Let it boot and install the macOS Mojave on your external hard drive or SSD (whichever you using). At this stage, you can remove your USB 3.0 8GB Flash drive
- After installation is done, the system will reboot and again you need to press boot options key to choose your external drive as boot drive where you just installed macOS Mojave
Tip: You can set your external hard drive or SSD as default drive from BIOS settings. refer to your user manual or manufacturers website to know how to set boot priority order. You can also visit this link to know how it’s done. - Now setup your macOS Mojave OS and choose between light or dark mode
Voila! At this stage, you have successfully installed macOS Mojave on an external drive. To boot macOS, you can either use Boot Option key or set the drive as default drive via Boot Priority order in BIOS.
Watch this step-by-step Video Tutorial
Wrap Up
I hope this guide has been helpful in guiding you installation of macOS Mojave on an external hard drive or SSD. you can use Any hard drive, however, we would highly recommend you to get an SSD at least 128GB available for just 000000 and enclose it under an HDD enclosure. You can also opt for M.2 SSD which looks like a giant USB thumb drive with USB C Type port. here’s what we use. This is the best combination, small, light, and highly portable. You can buy an M.2 SSD at the same price and enclosure for Just under 10 USD using this link.
Good luck. Share your thoughts and do follow us on Facebook, Twitter and subscribe to our YouTube channel for Video guides and tutorials. We will bring more such guides and solutions for issues related to Hackintosh. happy Hackintosh!