As we all know, it had revolutionized the movie industry with the introduction of Blu-ray Discs (BD) in 2006. With their high storage capacity, ability of holding and playing back large quantities of HD video & audio, as well as photos, data and other digital content, Blu-ray Discs are becoming more and more popular. However, to prevent the Blu-ray Discs from being copied for commercial usage, a copy protection system for Blu-ray discs has been introduced by the Advanced Access Content System Licensing Administration (AACS LA).
External Dvd For Mac
Part 1: What is AACS decoder?
In fact, what is AACS? AACS is short for Advanced Access Content System. Generally, licensed content participants can use the AACS technology to protect content they distribute on next-generation optical media. And these licensed adopters have the right to manufacture, produce, and sell products that are AACS compliant, which is aimed to prevent illegal actions from copying optical discs. Then, what is AACS decoder? Blu-ray Disc with AACS is not able to be played anywhere unless it is given an AACS decoding. And AACS decoder is the tool that can help us decrypt the content on the disc, so we are able to play on the go. There comes the concern: what are the steps to make AACS decoding for VLC?
Step 1: Run the free DVD to digital converter on your machine. It is compatible with Windows, Mac and Linux. Step 2: If it does not detect your disc, click File - Open disc and select your DVD. Next, click the Open DVD disk button in the main interface to load the titles and chapters on your disc. Ant Movie Catalog is a free and easy to use Movie Catalog Software. It lets you create and maintain your own personal movie database. You can import list of movies from various sources like CSV/Excel, MS Access Database, DVD Profiler (XML Report), Local Media Files etc. On my Mac (running Catalina), the TV app shows ripped DVD's that I have added to the local library. It's not necessary to turn on sharing for this to work. You only need to turn on sharing to access media on other devices. How to Install DVD Library for Windows PC or MAC: DVD Library is an Android Productivity app developed by D Hardy and published on the Google play store. It has gained around 50000 installs so far, with an average rating of 3.0 out of 5 in the play store.
Part 2: How to install AACS decoder for VLC player?
As the most popular free and open source tool in the market, VLC Media Player supports Blu-ray media playback with some extra operations. However, for legal reasons, AACS and BD+ DRM libraries and keys still are not shipped, which means only Blu-ray disc with AACS libraries exposed are supported. Usually, when we are trying to play Blu-ray disk via VLC media player, we sometimes will encounter the following error:
Blu-ray error:
This Blu-ray Disc needs a library for AACS decoding, and your system does not have it.
Your input can't be opened:
VLC is unable to open the MRL 'bluray:///F:/'. Check the log for details.
How to make AACS decoding for VLC? Below, we will show you the method to install AACS decoder for VLC player. To install AACS decoding for VLC, just follow the steps in detail.
Step 1: Make sure you have got the latest version of VLC for your system in the computer.
Step 2: Log in the website: https://vlc-bluray.whoknowsmy.name/ to download the KEYS DATABASE(KEYDB.cfg) and AACS DYNAMIC LIBRARY.
Step 3: To install the KEYS DATABASE
a. First, you can go to your user area to do the AACS decoding for VLC player, for me, the link is C:Userstina(you can check your own computer to see your username)AppData
b. Then in the 'Folder Options' window, you can click 'View' option, and select 'show hidden files, folders and drives' under the 'Hidden files and folders'. In the end, hit “OK”.
c. Inside the opened location, you are supposed to open 'AppData' directory or create a new folder and name it as AACS.
d. Open the folder that you have just created and paste the KEYDB.cfg file directly that you previously copied.
Step 4: To install the AACS DYNAMIC LIBRARY
Before we successfully make VLC AACS decoding, we still need to do the last step mentioned below. Follow it.
a. Use the File Explorer to navigate to the install location of the VLC Media Player and paste it there. In general, the default location is C:Program FilesVideoLANVLC (64 bit).
b. Then you can navigate to 'VLC' directory, and move & copy the libaacs.dll file into it directly.
Then it is time to check whether we have done all the things successfully. Launch the VLC Media Player in your computer, open the Blu-Ray disk that was previously failing with the warning “This Blu-Ray Disc needs a library for AACS decoding”. Undoubtedly, I am sure you are able to play Blu-Ray disc with VLC on Windows for free now.
Part 3: How to decode Blu-rays without extra AACS decoder?
To me, the best Blu-ray decoder software, it is the Leawo Blu-Ray Ripper. Why? For it supports to decrypt, rip and convert Blu-ray discs with AACS, BD+ and the latest MKB protection, and CSS-DVD discs with advanced disc protection removal technology. What is more, it supports up to more than 180 video formats from any region with 6X-faster ripping speed and guarantees 100% original quality.
Tip: Leawo Prof. Media, the 10-in-1 total media converter suite, integrates 10 programs into 1, including HD Video Converter, Online Video Downloader, Blu-ray Ripper, Blu-ray Creator, Blu-ray Copy, DVD Ripper, DVD Creator, DVD Copy, Photo Maker and Photo to DVD/Blu-ray Burner.
After you have downloaded the software, Leawo Prof. Media, click 'Blu-ray Ripper' to enter the main interface. Import the Blu-ray disc on your computer to Leawo Blu-ray Ripper. Then you will be provided three options to import Blu-ray file(s): Full Mode, Main Movie and Custom Mode. Choose a mode and select title(s) if necessary, and then click “OK” button to start importing Blu-ray movie.
In the main interface, in a drop-down box named MP4 Video, you can find Edit, Change and Apply three options. Click Change to enter the Profile panel to select the output format. If you want to set the parameters of the video, you can select Edit to enter the editing panel including Video Codec, Bit Rate, Resolution, Frame Rate and Aspect Ratio.
Later, it is time to set a directory under Save to box. Finally, you can just click Convert button. Wait in several minutes, and you will decode Blu-rays without extra AACS decoder successfully.
Regardless, there are many reasons to pull still more Blu-ray Players with AACS decoder in the market. In this article, we have rounded up the best alternatives of AACS decoding for VLC to your computer!
Part 4: More Blu-ray Players with AACS decoder recommendation
VLC AACS decoding alternative: Leawo Blu-ray Player
With advanced decoding technology, Leawo Blu-ray Player specializes in playing back the Blu-ray/DVD with region code. Apart from that, it contains various advanced audio decoding technologies like Dolby, DTS, AAC, TrueHD, DTS-HD, you will be able to enjoy the high-quality stereo sound experience and superb video playback experience.
VLC AACS decoding alternative: AnyDVD HD
As a powerful and efficient Windows-based program that removes restrictions of Blu-ray media automatically in the background, AnyDVD HD is capable of disabling unwanted movie features, including forced subtitles, forced delays, and no-skip marks, which offers you overwhelmingly full control over your viewing experience. AnyDVD HD boasts DVD and Blu-ray decrypter functionality. DVDs typically rip quickly, while Blu-rays range from 30 minutes to a couple of hours depending on the length of the movie, and the extras you want. In one word, with AnyDVD HD making the movie region free, you are able to comfortably view movie on any Blu-ray player.
AACS decoding alternative: DeUHD
DeUHD has claimed that it has the ability to rip UHD Blu-ray discs, like remove the AACS 2.0 protections. As one of the most excellent solutions that enables you to rip the disc to your hard disk as a folder or an ISO file, you then could make the 4K UHD movies to PC for watching on 4K UHD TVs & any other devices, such as iPhone or tablet. If you like, you can go to the website to download the free version to have a try. However, only three discs can be decrypted and playback for about 10 minutes during trial period.
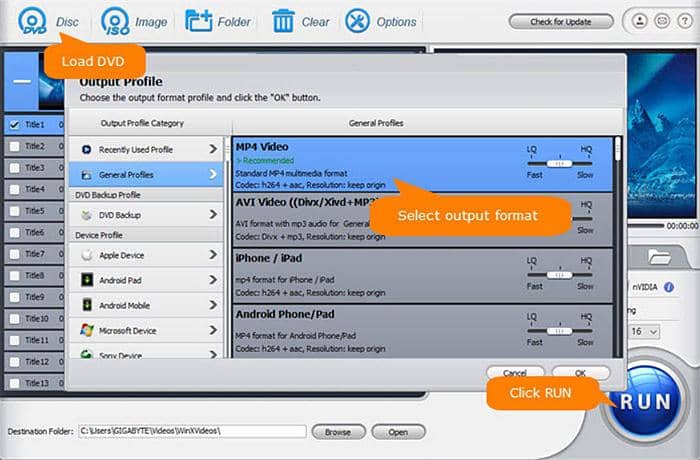
AACS decoding for VLC alternative: DVDFab HD Decrypter
As we all know, DVDFab HD Decrypter is the free DVD copy tool from DVDFab, while DVDFab DVD Copy is a much more advanced tool. DVDFab HD Decrypter is capable of ripping & copping the entire Blu-ray movie to hard drive, and removing part of Blu-ray protections while copying, or all the DVD protections, such as CSS, RC, RCE, APS, UOPs and Sony ARccOS. Use this AACS decoder VLC alternative as long as you want with limitations if it has fulfilled your Blu-ray copy needs. It is currently the best free Blu-rays encryption removal software.
AACS decoder VLC alternative: MakeMKV
MakeMKV, also known as 'transcoder', it can convert the video clips from proprietary, usually the encrypted disc into a set of MKV files, which is able to preserve the most information but not change it in any way. Additionally, this excellent alternative of AACS decoding for VLC, the MakeMKV can instantly stream decrypted video without intermediate conversion to a wide range of players. Therefore, most people can watch Blu-ray discs with their own favorite player on various device.
While above are the 5 best VLC AACS decoding alternatives available, there are still plenty of options to decode Blu-rays without extra AACS decoder to your computer. As for which option you choose, it depends on what file formats you prefer, ideal quality, and more.
This guide shares the best ways to convert DVD to digital files. For millennials, it is common to have a large collection of DVDs. Your favorite movies, TV shows, music videos and more are trapped on physical platters. If you want to watch something, you have to find the disc, insert it to a DVD player or DVD drive of your computer.

It makes sense that you want to digitize your DVD collection considering DVD players leave the market and DVD drives disappear from laptops. Once converting your movie library to digital files, you can store them on hard drive or cloud storage for playback anywhere.
Part 1: Benefits to Convert DVD to Digital
You may have various reasons to convert DVDs to digital files. Some great reasons is attractive:
- Costs less. Converting DVD movies to digital videos costs less than buying them again. Plus, you can save time without searching and downloading them online.
- Future proof. Since DVD player sales have declined since 2008, the price will eventually be pushed up.
- Watch anytime and anywhere. Perhaps you travel a lot and wish to choose your own inflight entertainment. Ripping DVD to digital videos allows you to watch it on your laptop, tablet or smartphone.
- Convenience. It is more convenient to store your digitalized DVD movies to cloud. Then you can access them on any digital device.
- Share to your friends. The only way to share your favorite movies to your friends is to convert DVD to digital files.
Part 2: Easiest Way to Convert DVD to Digital
There are a lot of DVD ripper software on market. Some of them just convert your DVD collection to digital files, others provides many bonus features, such as Vidmore DVD Monster.
- Rip any DVDs to digital videos including commercial discs.
- Support a wide range of output formats, such as MP4, AVI, FLV, MOV, etc.
- Convert DVD for playing on iPhone, Android and other portable devices.
- Offer extensive video editing tools, like clip, crop, rotate and more.
- Optimize video and audio quality automatically while ripping DVD.
In a word, it is the best option to convert your DVD collection to digital video files.
How to Convert DVD to Digital Files
Step 1: Install the easiest DVD ripper
First of all, you need to download the best DVD ripper software and install it on your computer. Then put the DVD into the ROM drive on your computer. Launch the software and click Load Disc button to scan video data files on your disc.
Step 2: Preview and edit DVD videos
After scanning, the video files will appear in the library panel. Expand the Rip All to drop and select a proper video format in the Video tab, or choose the target device from the Device tab. Alternatively, you can set output format for each video file separately.
To remove unwanted clips from a video, click the Cut icon and reset the starting and end points in the Clip window. If you want to find other editing tools, click the Edit icon to open it in the Editor window. Here you can find Effect, Rotate, Crop, Watermark, Audio and Subtitle tools.
Step 3: Rip DVD to digital videos
Finally, click the Settings button with a gear icon at the bottom to open the Preference dialog. Go to the Ripper tab, and select a specific folder in the Output Folder field. Click OK to confirm it and go back to the main interface. Once hit the Rip All button, the DVD to digital video conversion will start.
Cd Dvd Player For Mac
Part 3: Digitize DVD for Free
Freeware is attractive, especially for people who have limited budgets. There are lots of free DVD ripping software, but only a few have the capacity to convert DVD to digital files without asking any payment. Here are the best free ways to digitize your DVD collection.
Way 1: Convert DVD to Digital Video with VLC
VLC is not only a popular media player, but also offers extensive useful features, such as convert video formats, rip DVD to digital videos, and more. The biggest drawback is that the workflow is a bit complicated, so we share a guide below.
Step 1: Firstly, you need to install both VLC and libdvdcss on your computer, since VLC cannot decrypt commercial DVDs independently. Then open the free DVD to digital converter and insert the DVD into your computer.
Step 2: Go to Media -> Convert/Save to trigger the open-media dialog. Head to the Disc tab, select DVD in the Disc Selection area, and choose the optical disc from Disc device drop.
Tip: If you want to convert a part of the DVD, set the Starting Position and other options.
Step 3: Click the Convert/Save button to open the next window. Unfold the Profile dropdown list in the Settings section, and select the codec and format. Next, click the Browse button and set the destination folder.
Tip: To get other custom options related to video, audio, and subtitle, click the Advanced Option button with a document icon on the Convert dialog.
Step 4: Hit the Start button at the bottom to start ripping DVD to digital video files. It will take a moment to convert an entire DVD with VLC, so you have to be patient.
Way 2: Rip DVD to Digital File via HandBrake
As an open-source video converter, HandBrake is available to everyone on Windows, Mac and Linux. It has the capacity to convert DVD to digital video files as well. However, users complained that the custom options are too much to handle. The steps below can help you complete the process simply.
Step 1: If you intend to digitize an encrypted DVD, install libdvdcss to your machine along with HandBrake. Then run the free DVD converter and put the disc into your computer.
Step 2: Click Open Source at the upper left corner and select your DVD drive. If HandBrake cannot recognize the disc, you cannot rip it. Wait for a moment to let the software load video data files.
Step 3: Set the titles and chapters you want to digitize in the Title, Range and Duration drops. By default, HandBrake will convert the entire DVD.
Step 4: Go to the Summary tab and select the right media file format from the Format drop. Next, head to the Preset panel and choose the preset based on your need.
Step 5: To adjust the video output quality, go to the Video tab and move the slider of Quality. The latest version of HandBrake also permits you to preview the DVD videos by hitting the Preview menu on the top ribbon. If you are satisfied with it, click the Start Encode menu to initiate ripping DVD to digital videos.
Way 3: Digitize DVD by Format Factory
Format Factory is a well-known file converting program. Users can view ads to exchange free features. In addition to media files and documents conversion, it is also able to convert DVD to digital video or audio files for free.
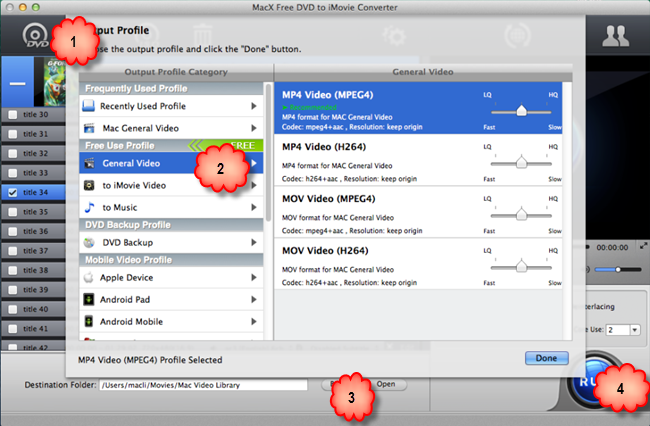
Step 1: Install the DVD to digital converter on your PC and start it. If you have it on your machine, open it directly. Unfortunately, Format Factory is only available to Windows. Make sure to insert the disc into your DVD drive.

Step 2: Locate the left side and go to the ROM DeviceDVDCDISO tab. Then you will be presented several options. Choose DVD to Video File if you want to convert DVD to digital videos.
Step 3: On the pop-up dialog, select DVD and pick up your DVD from the dropdown list. Then head to the Output Setting section, and check the titles you wish to digitize. On the right side, choose your favorite video format from the drop list and set the custom options by hitting the Output Setting button. Hit the Convert button when setting is done.
Step 4: Now, all you need to do is clicking the Start button on the toolbar to begin converting DVD to digital videos.
Free Dvd Library For Mac
Note: By default, the output files will go to the library folder. If you want to change it, click the lower left corner of the main interface.
Free Dvd Library For Mac Computer
Way 4: Convert DVD to Digital Using MakeMKV
MakeMKV is another open-source project that has the capacity to convert DVD to digital MKV files. You can download it from the official website and use it for free. It even can rip DVDs encrypted by CSS. The downside is that MakeMKV can only produce MKV video files.
Step 1: Run the free DVD to digital converter on your machine. It is compatible with Windows, Mac and Linux.
Step 2: If it does not detect your disc, click File -> Open disc and select your DVD. Next, click the Open DVD disk button in the main interface to load the titles and chapters on your disc.
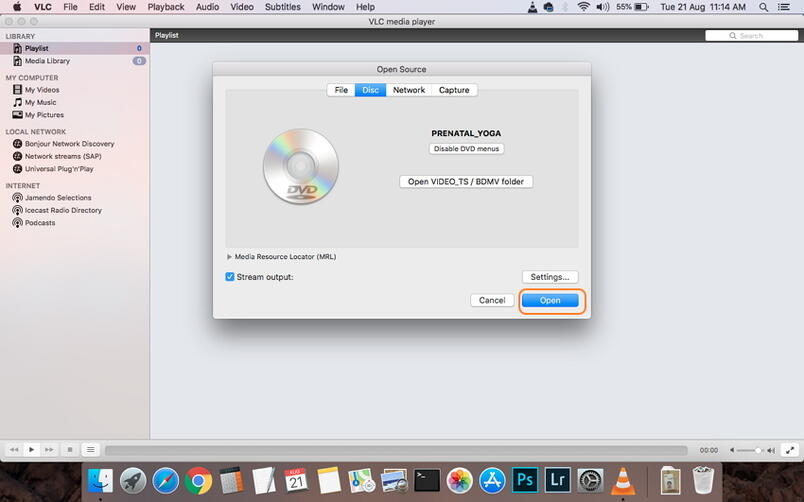
Step 3: Check the titles you want to digitize from the disc on the left panel. Then move to the right side. Click the Folder icon and select a specific directory to store the MKV files.
Step 4: Finally, click the Make MKV button at the upper right side to trigger the DVD to digital conversion. When you see the pop said Copy complete, hit OK.
Part 4: Extended Knowledge about DVD to Digital Conversion
DVD digitization is not a tough task if you are using a right tool and detailed guide. To complete the conversion process, we ask several frequently asked questions:
1. Can I convert DVD to MP3?
DVDs are usually used to store movie files. Sometimes, you just want to listen to the video on your laptop or mobile device. Of course, you can convert DVD to digital audio files, such as MP3. VLC, for example, has such the ability to extract MP3 from DVD. What you need to do is to choose MP3 or other audio formats from the Profile drop in Convert dialog. Moreover, Vidmore DVD Monster can meet your need and handle multiple DVD files at the same time.
2. How to transfer DVD to digital, such as iPhone?
Some DVD converter software is able to optimize the digital output for portable devices. HandBrake provides the presets for iPhone, iPad, Android phone and more.
3. What file format should I use for digitizing DVD?
The output format is important when converting DVD to digital files. VLC and Vidmore DVD Monster support almost all video and audio formats, so you can select it based on your need. HandBrake and MakeMKV provides limited output formats.
Conclusion
This guide has told you how to convert DVD to digital files for playing on your digital device. VLC, HandBrake, Format Factory and MakeMKV are all free to use, but they have some shortcomings, like poor output quality. Vidmore DVD Monster, on the other side, can produce digital files from DVD with the best quality. For more problems, please write it down below.