- How To Clean Your Mac From Viruses For Free
- Best Disk Cleaner Mac
- How To Clean Out Your Mac For Free How To
- Cleanmymac Free
First, find and delete enough files to leave your Mac at least 50GB of free storage capacity — enough room for the Mac to work without pausing to manage its hard drive space. Your Mac's hard drive needs about 10-20% of its free space available to help macOS work properly. Before you head off elsewhere typing in things like 'clean up Mac hard drive', there's an easy way to check for a problem.
Mar 30, 2019 Give your Mac the best care possible, with free Mac cleaner software to keep it free from junk, clean and optimize your operating system, hard drive and memory. With Mac cleaning software, you can get your Mac running at peak performance once again. 4.5.2 Download The latest version of CleanUp!, version 4.5.2 is a minor update over version 4.0. P lease consider making a $3.99 donation before downloading this application by clicking on the button below. £34.95/$39.95 a year (currently £29.95). Trial available here. One heavy hitter in the. “System” as defined by CleanMyMac includes user cache files, system log files, as.
So you’ve had your Mac for a while, and things don’t feel as fresh and clean as they used to? Although Macs don’t require a lot of maintenance for cleaning, those temporary files, app leftovers, and system cache do accumulate. These files may slow down your machine and take up a lot of valuable space. In this article, we share quick and easy ways to clean up your MacBook. Let’s get started!
How to clean your Mac automatically
It means both physically and internally cleaning. People often think of cleaning a laptop as sweeping the screen and the keyboard. It is not just that. Wiping the surface will help your Mac look clean, but tidying up the inner part (hardware, software, etc.) will make your Mac run like new. How To Clean Up Your Mac In 6 Easy Steps. The Storage pane of About This Mac is the best way to determine the amount of storage space available on your Mac. Disk Utility and other apps might show storage categories such as Not Mounted, VM, Recovery, Other Volumes, Other, Free, or Purgeable.
Here’s a simple diagram to explain the most common types of computer junk, sorted by size. Some of these, like Trash bin files, are easily reachable, while others are stored away in hidden system folders. Sadly, there’s no easy way to clear them up without special skills.
If you don’t feel like spending the next several hours cleaning your Mac manually, you can use a powerful cleaning tool CleanMyMac X to find and remove all the clutter your Mac contains. It knows which files are useless, how to find them and remove completely. CleanMyMac has everything to finish the 3-hour task of a Mac cleanup in under 5 minutes. It will even clean up the junk you didn’t know about and give your computer a speed boost.
How to clean up system storage on Mac with CleanMyMac X:
- Download CleanMyMac X for free here.
- Run the app and go to System Junk.
- Click Scan.
- Press Clean to get rid of all junk.
Done! Now your Mac looks much better!
How to Clean Mac Hard Drive Manually
If you never performed an automatic or manual system cleaning — it means that your Mac has been collecting unnecessary files and clutter for years. You can quickly clean up your Mac with these easy steps.
1. Clean up cache
You’ve probably heard “Remove your cache” as a web browser troubleshooting tip. In fact, your Mac stores a lot of information in files called caches, allowing fast access to that data and reducing the need to get it from the original source again. Unfortunately, those files take a lot of space on your Mac, and instead of speeding the things up, they slow your computer down. Therefore, if you want to give your system a boost, clean your Mac from the cache files.
There are two ways to do that: you can delete them manually or use a MacBook cleaner like CleanMyMac X to do the job for you. Of course, the second way is an easy and fast one. However, if you decide to clean up the cache manually, check out a comprehensive guide on “How to Clear Cache on a Mac.”
2. Uninstall apps you don’t use
The applications you’ve installed on your Mac take up space, of course. And over time when your Mac becomes full of different apps, it may start running slowly. How to clean MacBook? In the first place, you need to remove the apps you no longer use or need. To do this, right-click on the app you want to remove and choose Move to Bin.
You may be surprised to find out that sending an app to the Trash will not uninstall it completely because the app leftovers still remain on your Mac taking up a lot of storage. So, if you want to be a responsible Mac user, you need to uninstall applications the right way. Here’s a step-by-step guide on “How to Uninstall Apps on a Mac.”
Extra step: Trim down your login items
Login items are applications that run automatically upon startup. Nowadays, every second app tries to become as prominent as possible and get into your Login Items. First of all, you may not even know what they are (not all of them appear in the Dock). Secondly, such apps consume memory. That's enough reasons to get rid of extra login items you don't need.
- Open System Preferences.
- Go to Users & Groups.
- Choose your nickname on the right.
- Choose the Login Items tab.
- Check startup programs you want to remove.
- Press the “–” sign below.
You’re done.
3. Clean out useless duplicates
Identical photos, music tracks you’ve added one time too many, saved and re-saved PDF files… all of that sits on your Mac and gobbles up storage. The storage that could be used for better purposes.
So how do you quickly weed them out? The fastest way is to use Gemini 2: The Duplicate Cleaner.
- Download and launch the app
- Click “Scan for Duplicates”, and watch as it quickly fetches them from different corners of your Mac.
- Once the scan is done, hit Review Results and check which copies you want to remove.
- Click Smart Cleanup to delete everything you’ve selected.
That's it. Now your Mac should be completely duplicate-free.
4. Empty the trash
Even though you’ve deleted the files, they reside in your Trash bin taking up a lot of storage on your Mac. They are just waiting to be removed completely. If you want your precious hard drive space back, you need to empty the Trash.
Here’s how to clean your MacBook from the trash:
- Click and hold on the Trash can icon in the Dock.
- Click Empty and then Empty Bin.
The process is quite simple, right? There is even a more effortless way to clear Trash. CleanMyMac X scans your Mac for junk and lets you remove all trashed files. To do that, launch CleanMyMac X and press Scan. When the scan is completed, click Review Details to see what exactly CleanMyMac X has found.
I’ve already cleaned Bin a couple of weeks before, but over some time, almost a gigabyte of trashed files has accumulated. Now, I can simply click Back to Summary and then Run to clean Trash and system junk.
5. Reduce clutter
Apple has already thought about the clutter that can be generated on the Macs and provided a possible solution. Here’s how to reduce clutter on your Mac:
- Go to the Apple menu.
- Choose About This Mac and then Storage. Here you can see how much free space is left on your computer.
- Then click Manage.
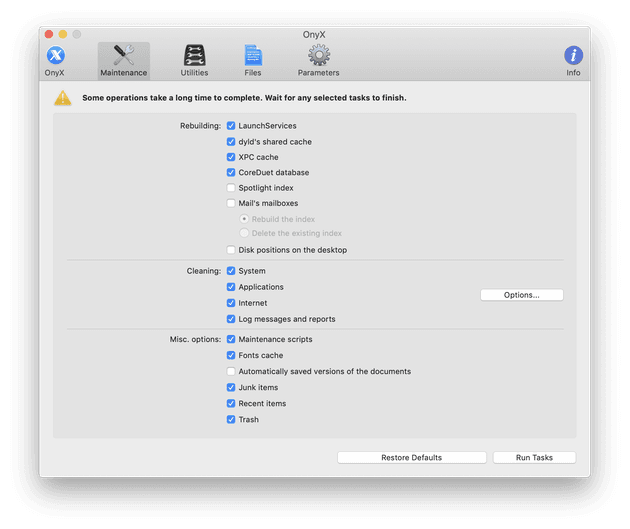
Here’re some recommendations for saving space on your Mac. You can choose Review Files to examine apps, documents, and other files that are stored on your Mac.
You can choose any file in every category (Applications, Bin, Documents, etc.) and click Delete to remove it and optimize space. Look through other recommendations and make the necessary changes to use your Mac’s space more efficiently.
6. Delete large and old files
It has always been a rule of thumb among computer geeks, that you should keep a minimum of 15-20% of free space on your main hard drive. This is just a rough estimation, but the more free space you have, the faster your Mac works. A computer magazine once performed a test on this, which concluded that the difference in speed can reach as much as 35%. If you work with heavy graphics or video rendering, even more free space is recommended.
How to have more free space? Delete large and old files.
The first way is totally manual and requires you to find them one by one, while for the second way, you just need to make two clicks and CleanMyMac X will do the job for you.
How to clean up Mac with CleanMyMac X:
- Download CleanMyMac X (a link to a free edition of the app)
- Launch the program.
- Go to the Large and Old Files section on the menu.
- Click Scan.
- Review the details, select what to clean and then click Clean.
That’s it!
7. Remove old iOS backups
Having your files backed up is a wonderful thing. But over time your Mac becomes overloaded with old backups that take gigabytes of storage on your hard drive. That’s why you should consider removing the old iOS backups you no longer need.
Each backup remains stored on your computer and is accessible via iTunes. To delete the old backups, you need to do the following:
- Choose the Apple menu and then select About This Mac.
- Go to the Storage tab and click Manage.
- Here, choose iOS Files.
- Select the backup you want to remove and click Delete.
- Confirm and you’re done!
That’s it! The backup files are gone from your Mac forever.
8. Wipe out Language files
Unused language localizations take up about 1 GB of storage space. Mac applications come with language files for every language they support. It allows starting using the app in that language immediately. Cool, right? Not always. Just consider: when was the last time you used the app in Bengali or Korean? Since you don’t speak those languages, such files just waste space on your Mac. You need to remove the unnecessary language files and clean MacBook from that clutter.
How to delete the language files? Go to Finder > Applications, then right-click the app which language files you want to remove and choose Show Package Contents. Open the Resources folder and then find folders ending with “.lproj.” Every folder contains language files for one particular language. Note that for every app you should manually find and select the files to remove. But there is an automatic way to delete the language files that will save you tons of time — CleanMyMac X. Just download the application (for free) and it will do the job for you.

9. Delete old DMGs
Disk images (DMGs) often take up valuable space on your Mac. Here’s how to perform a Mac cleanup and get rid of those files:
- Open Finder and type “disk image” in the search bar.
- Then delete all files that have .dmg extensions. Don’t forget to remove them from Trash as well.
CleanMyMac X allows you to locate and delete DMGs quicker. With its System Junk module you can remove unused disk image in the single click of a button:
Just press Clean and it’s done!
How To Clean Your Mac From Viruses For Free
10. Remove duplicates
Useless copies of your documents, files, and photos eat up your Mac’s precious space. Therefore, if you wonder how to clean up a Mac and boost its performance, try to delete the duplicates. Note that the process of finding and removing the duplicates requires either a lot of patience and time (if you decide to delete them manually) or a duplicate finder app. Whatever method you choose, make sure to check out this article on “How to Find Duplicates on Mac.”
11. Tidy up your desktop
Many people use Desktop as their primary destination for files. But this could be tricky because your OS treats every file on a desktop as an active window. When items on your desktop are too many, Finder gets substantially slower. This leads us to the most compelling advice in this article — cleaning up desktop does miracles!
Rather than just leaving every file on your desktop, organize them into folders. The latest macOS does that automatically thanks to the Stacks feature. You can also use Google Drive, Dropbox or any external storage device to save your files and keep your desktop tidy.
12. Clean your Mac’s keyboard
Our last but not least advice is to wipe your Mac’s keyboard. As you use your keyboard daily, it quickly gets dirty. Moreover, all those crumbs may live under the keys forever!
If you were wondering how to clean Mac’s keyboard, there are no special rules here. You can try blowing the dust and other particles out of your keyboard once in a while. Disinfecting wipes and alcohol-based sprays may also prove useful. Just choose the piece of fabric and wipe the keys gently to make them clean and shiny!
All in all, be careful with your system files. Don’t delete things you’re not sure about. If you are not completely confident that you can manage the task by yourself, better use a dedicated utility like CleanMyMac X to get a fresh and clean Mac in just two clicks. Here's the video describing quick tips to clean up your Mac:
Happy cleaning!
These might also interest you:
Your Mac can be storing up to 62 GB in the junk. Scary, isn’t it?
There might be a lot of unwanted and duplicate files in your Mac system, which might be the reason for your Mac running slow. Therefore, one needs to clean their system and get rid of these pests.
How To Clean Mac?
Many people have the question, ‘How to clean my Mac?’, and the plain answer to it is not cleaning it manually but installing the best free Mac cleaning software.
Our 3 Top Choices
Easy Mac Care
| Best choice (Recommended) |
CCleaner
| Best choice |
Disk Drill
| Best choice |
List of Best Mac Cleaner Apps in 2020
While shortlisting the best free mac cleaner, it is important that you pay close attention to the performance-boosting features that it claims to provide. Our curated list of Mac cleanup tools below will help you compare all the renowned cleaners available in the current marketplace.
1. Easy Mac Care
You can’t talk about the best Mac cleaners without including Easy Mac Care. The tool comes with a plethora of powerful cleaning & optimization features which makes it a clear winner for the top spot.
With the wide range of modules offered by this application, users can easily clean their Mac devices by deleting duplicate and junk files, cached data, program leftovers, and other browsing tracking items. The application constantly checks for potential issues before they become a major problem.
Why Choose Easy Mac Care?
Easy Mac Care is undoubtedly the best app to clean Mac devices from every aspect. The intuitive interface, smart and comprehensive cleaning options make it an ideal cleaner for Mac. Let’s take a look at some of its unique qualities:
- Excellent Cleaning: It does an in-depth cleaning of your Mac to make it free from all kinds of junk and unnecessarily large files.
- Startup Optimization: Terminates unwanted apps or processes from automatically loading each time the system starts.
- Reclaim Storage Space: It restores a huge amount of lost hard drive space by clearing out old & duplicate data cluttered on your Mac.
- Total Protection: Protects your online identity by allowing you to delete browser history, cookies, and cache.
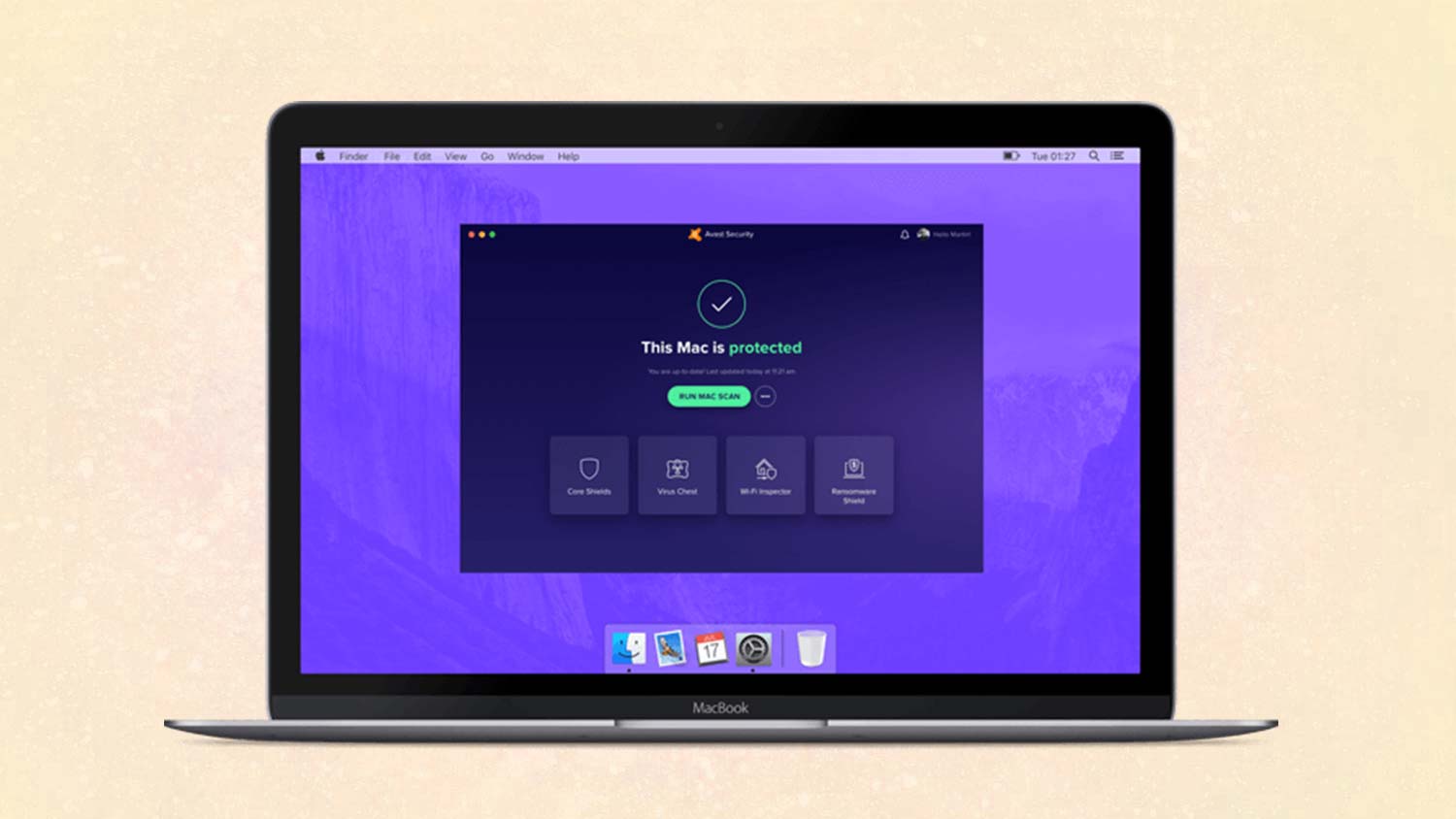
Apart from Mac optimizer and cleaner tools, it also comes with an interesting uninstaller feature that allows you to strike down unnecessary bulky apps for a much faster and cleaner Mac experience. To get this best Mac cleaner free, click the button below!
When it comes to cleaning, CCleaner is a great addition in the list of best Mac cleaner software. It identifies and removes all kinds of junk files, bugs and even duplicate photos to help users’ clean space on Mac computers. It is very easy to navigate, serves as a piggyback for malware, and has a simple user interface. It even offers its users a customizable cleaning tool.
It defines all of its features clearly, making the deleting and removing tasks effortlessly. It also has a long list of functions and features, like securing web browsing, optimizing system, and many others. With most of the software, it is a give and takes a process. But CCleaner doesn’t ask anything in return. It offers more than it should.
Key Features:
- Quick to install and set up.
- Manages start-up items to speed up your Mac’s boot time.
- Clears out cookies and browsing history for a safer web surfing experience.
- Finds and removes unwanted junk and temporary files, folders, and more.
3. Disk Drill
Disk Drill is a prominent professional recovery tool for Mac and comes with useful disk cleaning functions. It analyzes storage space and locates different kinds of files, making it the best memory cleaner for Mac devices. It also monitors the health of the storage device and delivers timely alerts in case of any malfunctions.
Even though its Mac cleanup tools are quite comprehensive, its primary focus is data recovery. Whatever the cause of data loss may be, data corruption or accidental deletion, Disk Drill helps you get it back. It comes in both a free and a paid pro version.
Key Features:
- Fast, reliable, and easy-to-use cleaner for Mac.
- Frees up lost storage space effortlessly.
- Finds and deletes duplicate files present on your drive.
- Enables you to recover every type of file or folder on your Mac.
4. CleanMyMac X
Are you looking to speed up and optimize Mac performance? CleanMyMac X is one such nifty tool that comprises all the essential optimization and malware removal tools that you search for in an ideal Mac cleaner program.
Best Disk Cleaner Mac
This best Mac cleaning software quickly scans and deletes all the junk and other privacy exposing items to give you an experience of a stable, faster, and optimized Mac. It effortlessly scans your entire Mac machine and clears out tons of clutter lurking in photo albums, Mails and even iTunes.
What’s great about CleanMyMac compared to other best Mac cleaner apps on this list is that it has an intuitive interface that is available in more than 12 languages including French, Arabic, and Portuguese.
Also See: Best Duplicate Photo Remover Apps for Mac
5. Daisy Disk
Daisy Disk is another beautifully-designed program to clean up Mac machines. Even though it offers only single-functionality and is not an all in one solution like many of its counterparts, its multi-faceted features make up for the gap. Daisy Disk scans and analyzes multiple disks at once to provide a visual representation of all the files in the system in the form of a daisy wheel (hence the name).
This shows the space that the blocks are taking up. This feature helps you to keep mining into the device content and preview the files before deleting them. By using this one of the best Mac optimizer and cleaning software, running full disk scans, removing unwanted files and the optimizing system will all be a child’s play.
Due to its excellent Mac optimizing qualities, it is also known as the ‘Best RAM cleaner for Mac’ of the town.
6. AVG Cleaner
AVG Cleaner is one of the best Mac cleaner apps that one can rely on any day of the month. It has a clean interface with two crucial features. The first one is ‘Disk Cleaner’ which scans the hard drive for junk files and then removes them. Any hidden cache and leftover files will be detected and cleaned out of the system.
The second one is ‘Duplicate Finder.’ It does what its name claims, it finds all the duplicate files and asks the user to delete the ones they want to. This free Mac cleaner software is not at all average in any terms.

Also See: Best Antivirus Software For Mac
7. OnyX
Hands down, one of the best Mac cleaner out there. It’s not only a free Mac cleaner for your computer, but it also acts as a general maintenance tool. It is better suited to professionals because of its complex user interface and brings with it an extensive selection of features to uproot all the junk from the device.
This multi-function Mac cleanup utility does almost everything and anything, from rebuilding indexes and databases to cleaning and maintaining disk to configuring parameters in the Apple applications, to structuring system files, to removing caches, apps and securing erased trash.
Anyone who wants to optimize Mac for gaming and unlock its full potential should definitely check out this best free mac cleaning software.
And you can do all the tasks without having to learn any command. Now, who wouldn’t want that? It’s available in several different versions as one need’s to choose a version-specific with its Mac operating system.
8. Disk InventoryX
One of the best Mac cleaning software, Disk InventoryX, acts as a one-stop disk usage utility that lets you optimize your Mac computer in no time. The users can know where their disk space has gone and clean it properly. This free Mac Cleaner shows the sizes of the folders and files in a unique graphical way and marks different files with different colors to aid users in deleting them.
The graphical presentation provides detailed information about the apps. And the user gets to know which ones to remove. This brilliant Mac cleaning tool is highly recommended and is easy to install.
9. Drive Genius
Drive Genius is one of the best Mac cleanup software available for geniuses and others alike. It gets rid of unwanted files, locates duplicate/clone files, and repartitions the device to make it efficient. It comes adorned with more than just Mac cleanup tools.
Its built-in security feature takes care of the antivirus software, Bootwell tools help to boot up the system, with the inclusion of malware check tools, and quite a few others. Its features are top-notch and incomparable to other best free mac cleaners in the market.
10. Dr. Cleaner
One of the best Mac cleaner apps, Dr. Cleaner heals your processing system by cleaning out and removing cache files, trash files, and junk left behind by uninstalled apps.
It is an apt choice to speed up Mac as it offers Disk Cleaning, System Monitoring, and Memory Optimization for a smooth performance. You can also view CPU usage and network usage in the Menu bar.
Read Also: How To Clear or Reduce System Storage On Mac?
11. Disk Doctor
One of the best Mac cache cleaners, Disk Doctor, is one doctor that your Mac hard disk really needs. It checks for errors and junk files that are in the system. Further, it optimizes the performance of the computer to increase the speed and make the processing a lot better.
It scans six areas that include language files, caches, application, logs, downloads, mail downloads, and trash can. The interface of Disk Doctor is something to rave about. It is sleek, easy to use and even supports Retina display.
A window on the interface informs about the capacity of the hard drive as well as the used and free space availability. To clean up Mac, and create more disk space, this best free Mac cleaning software is an ideal choice.
12. Omni DiskSweeper
Omni DiskSweeper is another best Mac optimizer tool that helps users sweep away the big files that take up huge storage in the computer. It helps you identify and sort every file as well as recover lost disk space. You can arrange all your files by size and can also recalculate the remaining folders and space.
It comes in a powerful little package and makes the tiring job of locating large and unused files easier and faster. It offers a perfect solution to everyone who wants more free space on their Mac.
So the next time someone says, “I have to clean my Mac, how should I do that?” show them this article and let them take their pick out of the best free Mac cleaners in the market.
13. MacBooster 8
IObit official Mac app, MacBooster 8 is a powerful yet easy to use cleaner for Mac. The presence of a plethora of cleaning and optimizing features to boost the speed and performance of your computer makes it the best Mac cleaning software.
Serviio mac os x. It helps you restore a large amount of lost disk space by clearing out all kinds of junk files present on your Mac. It also straight away puts an end to all viruses and malware-related infections to give you a safer online experience.
It is an excellent Mac cleaning utility for both professional & home users seeking to optimize their Mac machine to its peak performance.
Frequently Asked Questions (FAQs) about Mac Cleaning Software
Q1. What is the best Mac cleaner?
Easy Mac Care is undoubtedly the best free Mac cleaning software in 2020. It’s loaded with some powerful cleaning and optimizing tools such as cache manager, Miscellaneous cleaner, logs manager, performance booster, virus protection, and many others. If you want to reclaim lost storage space and keep your Mac computer clutter-free entirely, then Easy Mac Care is your best bet.
Q2. Which is the best Mac Cleaner app?
Here are our top preferences for the best apps to clean Mac computer:
Clean Up Free For Mac Free
- Easy Mac Care
- CCleaner
- Disk Drill
Q3. Why do we need a Mac cleaner app?
Cached data, junk and duplicate files tend to get piled up over time and eats up a significant amount of disk space in your Mac system. That’s why it is extremely important to have the best free mac cleaner program installed on your system. It automatically finds and removes all kinds of junk and unwanted duplicate items present in your Mac computer, and gives you a fast and a clutter-free Mac.
Final Verdict: What’s the Best Mac Cleaner Software in 2020?
These are some of the best Mac cleaner apps of 2020 on the basis of ease of use, popularity, and cleaning and optimizing features.
Clean Up Your Mac For Free
Taking all the qualities of an ideal Mac cleaner into consideration, we suggest using Easy Mac Care & CCleaner when it comes to in-depth cleaning and optimizing Mac effortlessly.
Mac Os Cleaner Free
Though, you may download any one of these to speed up your Mac at the comfort of your home and without paying a dime for it.
Clean Up Free For Mac Catalina
Do let us know about your experience with any of the aforementioned Mac maintenance tools in the comment section below!
Had your MacBook or iMac for a while or just use it a lot? If so, you may have noticed a change in its performance. Even if you're doing most things right, junk files, background processes, and other things can easily stack up within your machine and potentially slow it down. If you've been searching 'clean up Mac' online, stay where you are. Here are our 4 top tips, including something that might surprise you.
Turn off 'FileVault'
'FileVault' is an in-built app for macOS that encrypts all the files stored on your Mac's hard drive. This also means that any new files you create or download onto your Mac are treated in the same way (protected by a password). This is good news if you worry about someone gaining access to your Mac's files or data. The downside is that 'FileVault' can easily sap power from your Mac's central-processing unit (CPU). Older Macs, especially ones not using SSDs, are the most likely to be hit by this problem. Turning off 'FileVault' can speed up your Mac. To do this, go to the Apple icon, 'System Preferences,' and then 'Privacy & Security'. After this, vTurn off 'FileVault'Turn off 'FileVault'isit the 'FileVault' tab. You can switch it on or off here. If you've had it on up to this point, please be aware that turning it off could trigger a lengthy process of decrypting your data. With this in mind, if you want a simpler, faster method of improving your Mac's privacy and performance, it's worth saying here that CCleaner for Mac can certainly help with your privacy and security. Our app is also purpose-made to clean up Macs and has many features.
Investigate your hard drive
Your Mac's hard drive needs about 10-20% of its free space available to help macOS work properly. Before you head off elsewhere typing in things like 'clean up Mac hard drive', there's an easy way to check for a problem. Go to 'About This Mac', 'Storage', and then 'Macintosh HD'. Once you've done this, visit 'Manage' and then 'Review Files'. You'll see three tabs for 'Large Files', 'Downloads', and 'File Browser'. Simply put, these tabs give you a summary of the files stored on your hard drive and how much space is being taken up. Click the tiny drop-down menu tab called 'Size' to sort these files and find the biggest offenders. It's possible to easily delete files that slow down your Mac. This in mind, it can require some investigation on your side and could end up being unnecessarily time-consuming. The good news is that CCleaner for Mac allows you to clean up a Mac from one app. To save you time and effort, you can use it to easily find and delete commonly overlooked temporary files and folders needlessly taking up hard drive space that could be put to better use.
Uninstall some apps
If you've installed multiple apps on your Mac since you've had it, this is something else that can also slow it down over time. Again, you can check how much space apps are using via the hard drive investigation method we went through earlier. Like how you might treat a smartphone, if there are apps on your Mac that aren't essential to macOS and you never use them (be honest), you should probably delete them. So, if you've been hitting up your favorite search engine with things like 'clean up Mac hard drive', then finding the courage to get rid of some apps is another good tip. You can easily drag apps into macOS's 'Trash' folder, but this doesn't fully get rid of them. In fact, even when macOS deletes files it still leaves traces of data behind. So, it's a good thing that CCleaner for Mac has a way of fully cleaning deleted files. Something else worth sharing is that our app makes the whole process of uninstalling stuff a lot easier for you. Rather than you having to jump between different folders to find apps, CCleaner for Mac allows you to view them in one place. Another great feature is that it can remove the configuration files normally left behind after an app's deleted, something that macOS usually doesn't touch.
Now it's time for our big reveal. Perhaps you can see what we've been building up to.
How To Clean Out Your Mac For Free How To
Download CCleaner for Mac
Cleanmymac Free
Here we are! Some of us simply don't have the time to amass the technical knowledge and confidence to manually clean up Macs ourselves. Although brilliant, macOS doesn't cover everything either. That's exactly why we created CCleaner for Mac to make your life easier. Apart from what we've already mentioned, our app can disable startup programs that slow down your machine and also repair permissions that can inadvertently sabotage your Mac's performance. Why not give our free version of CCleaner for Mac a try today?