ITunes is the world's easiest way to organize and add to your digital media collection. We are unable to find iTunes on your computer. To download from the iTunes Store, get iTunes now. In the Music app on your Mac, click in the search field in the top-left corner of the Music window and enter a word or phrase. Copy Files to iOS/Android Devices. Put music, photos, playlists, videos, audiobooks and more from Mac/PC to iPhone, iPod touch or iPad. Download Music from 3000+ Sites. Download music from YouTube, Dailymotion, Spotify, etc 3000 music sites for free. Record Music from Radio Stations. Step 1: Download and install dr.fone for macOS 10.12 Sierra. After then, launch it and connect your iPhone with your Mac via the USB cable. Free Download Free Download. Step 2: Click the 'Music' tab at the top of dr.fone window to check out all the songs on your iPhone. First, you need to get your music out of the iTunes prison on your Mac. Your music needs to be individual AAC (or whatever) files that you can copy & move around just like any other file. Move your music files to a folder you created on your Mac. Next you need an app that can connect wirelessly to your Mac from your iPhone via wifi. Step 2: Sync music from iPhone to iTunes. Once your iPhone is connected, you can go to the devices icon and select it. Afterward, just go to the Music tab from the sidebar and enable the “Sync Music” option. From here, you can sync the entire music library or just select the albums, artists, or playlists that you wish to transfer.
- Transfer Music From Computer To Iphone
- Transfer Iphone Music To Mac
- Transfer Songs From Iphone To Itunes
Apple Music allows you to download tracks or entire albums for offline listening on the iPhone, Mac, and PC. But if you're crunched for storage on your device, it's best to stream Apple Music and only download select songs you listen to the most. That said, the Music app or iTunes can put a spanner into the works and automatically download songs and albums whenever you add them to your library. Annoying, right?
Below, we shall look at what you must do to stop Apple Music from downloading music automatically on the iPhone, Mac, and PC. The auto-download setting does not sync between devices over iCloud. So, you'll have to disable the feature on every device you want to stop downloads from happening automatically.
Disable Apple Music Automatic Downloads - iPhone
Apple Music has come a long way since its introduction on the iPhone in 2015. It's vastly improved in terms of navigation, pushes out better recommendations, comes with dark mode support, features a nifty auto-play feature, and more. You can stop automatic downloads in Apple Music on your iPhone by diving into the Settings app.
Step 1: Open the Settings app on your iPhone.
Step 2: Scroll down and tap Music.
Step 3: Turn off the switch next to Automatic Downloads.
Tip: You can also use the Optimize Storage option to impose a limit (4GB, 8GB, 16GB, etc.) on the amount of storage that Apple Music can use. You can use it with or without the Automatic Downloads option enabled.Additionally, you can tap the Downloaded Music option to bring up a list of all downloaded music arranged by artist and album—you can then delete any listed item by swiping to the right and selecting Delete.
Now that you've disabled automatic downloads in Apple Music, you can tap the Download icon next to the album or track to initiate a download manually. Or, you can long-press an item and select Download on the context menu.
Also on Guiding Tech
What Does Apple Music's Web Player Do Differently And When Should You Use It
Read MoreDisable Apple Music Automatic Downloads - Mac
macOS Catalina users need to use the dedicated Music app to stream Apple Music. Yes—Apple pulled the plug on iTunes after macOS Mojave. The new Music app is polished and much smoother to use. You can stop automatic downloads in Apple Music on your Mac by diving into the app's Preferences pane.
Note: If you use macOS Mojave or older on your Mac, skip to the next section to figure out how to disable auto-downloads in Apple Music on iTunes.Step 1: Open the Music app. Then, tap Music on the menu bar and select Preferences.
Step 2: Switch to the Downloads tab.
Step 3: Turn off the switch next to Downloads. Click OK to save your changes.
Tip: To remove a previously downloaded track or album, right-click the item and select Remove Download.You can always download tracks and albums manually by clicking the Download icon next to each item or by right-clicking and selecting Download.
Also on Guiding Tech
#Apple Music
Click here to see our Apple Music articles pageDisable Apple Music Automatic Downloads in iTunes - PC and Mac
Unlike on the Mac, you are still confined to listening to Apple Music on the PC via iTunes. If you want to disable automatic music downloads, you must head into the iTunes Preferences pane. The following steps apply to both the traditional desktop and the Microsoft Store version of iTunes. You can also use them to turn off auto-downloads in iTunes on macOS Mojave and earlier.
Step 1: Open iTunes.
Step 2: Open the Edit menu and select Preferences. If you use iTunes on the Mac, select iTunes on the menu bar and select Preferences instead.
Step 3: Switch to the Downloads tab. Then, uncheck the box next to Music. Click OK to save your changes.
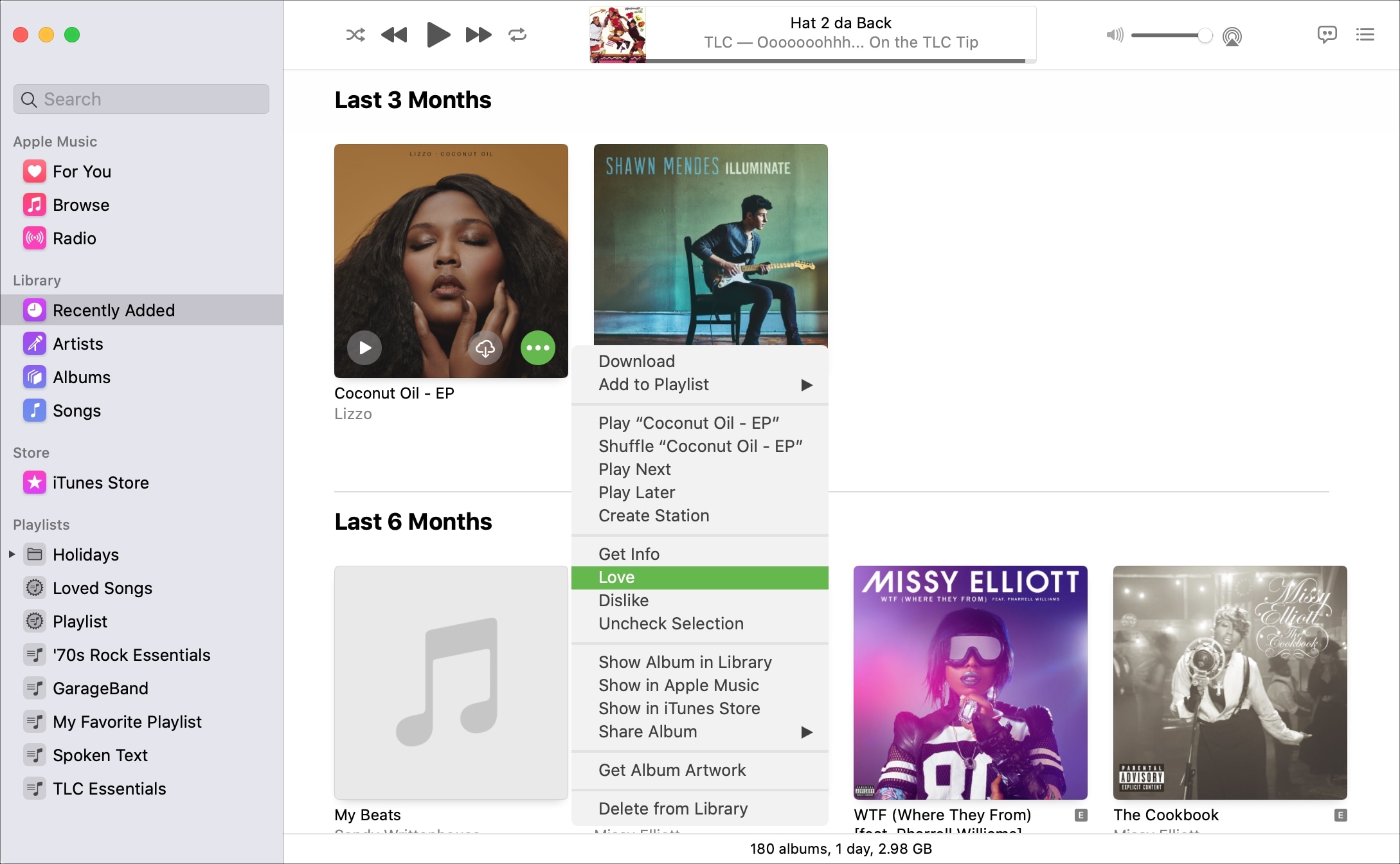 Tip: If you want to remove a previously downloaded track or album, right-click the item and select Remove Download.
Tip: If you want to remove a previously downloaded track or album, right-click the item and select Remove Download.Despite turning off auto-downloads, you can still download tracks manually. To do that, click the 3-dots next to a track or album and click Download. Or, right-click an item and select Download.
Disable Apple Music Automatic Downloads - Android
If you use Apple Music (or plan to install it) on an Android smartphone, you do not have to worry about turning off automatic downloads. The app does not feature the ability to download tracks automatically—you can only do that manually.
Also on Guiding Tech
YouTube Music vs Apple Music vs Spotify: Which Is the Best Music Streaming Service
Read MoreGo Manual
Even if storage isn't a concern, turning off auto-downloads in Apple Music gives you the freedom to decide what songs you want to keep on your iPhone, Mac, or PC. Auto-downloads also do not make much sense if you have access to a faster and/or cheaper internet connection.
Next up:Do you have issues while downloading tracks manually on your iPhone? Click on the next link to know how to fix that.
The above article may contain affiliate links which help support Guiding Tech. However, it does not affect our editorial integrity. The content remains unbiased and authentic.
Read Next
A Guide on Fixing Apple Music on Mac Not Syncing With iPhone
Is your
After reading this article, you will learn SEVEN ways on how to download music to iPhone. With them, you can either put music on your iPhone from computer or download music on your iPhone directlly.
There are many music streaming services that enables you to listen to music online, like Apple Music, Spotify, Google Play Music, and Amazon Music. It's no doubt that these services provide much convenience for you to enjoy music without downloading the items and thus save your device storage. But they also give rise to problems like you can't listen to music when there is no Internet connection or the music keeps buffering when the network connection is poor.
Given reasons like that, you may want to download music to your iPhone to make them available offline and thus you can listen to music whenever you want to. Then how can you download music to your iPhone? Here are the answers:
- Part 1. How to download music to iPhone from computer (4 ways)
- Part 2. How to download music on iPhone directly (3 ways)
Part 1. How to download music to iPhone from Computer
There are four different ways for you to enrich your iPhone music library by transferring or downloading songs to iPhone from computer.
Method 1. How to download music to iPhone without iTunes for free
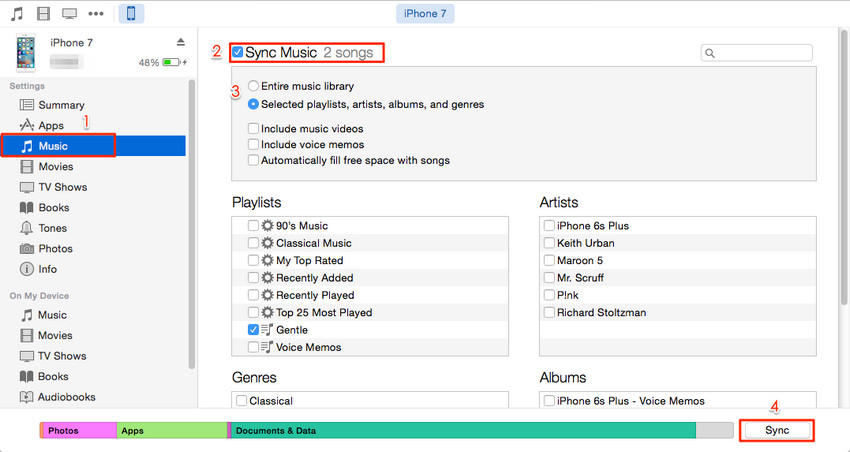
With iPhone transfer software like EaseUS MobiMover, you can add music to your iPhone from computer without iTunes. EaseUS MobiMover is an iOS data transfer software tool that will help you transfer music, photos, videos, contacts, messages and more between an iOS device (iPhone/iPad) and a computer or between two iOS devices. Therefore, you can not only download music to iPhone from computer but also transfer music from one iPhone to another to enlarge your music library.
To download music from computer to iPhone without iTunes:
Step 1. Connect your iPhone to your computer and run EaseUS MobiMover. Afterward, go to 'PC to Phone' > 'Select Files'.
Step 2. Select the music files you want to transfer to iPhone and click 'Open' to continue.
Step 3. Theselected music files will be classified in Audios, check the box and click 'Transfer' to start transfering music from PC to iPhone. When it has done, open the Music app on your iPhone to check these songs.
If you need to, you can add other files, like photos, videos, books, and more to your iPhone together with the songs using EaseUS MobiMover. Besides, this tool allows you to download videos from websites like YouTube, Vimeo, Facebook, and more to your computer or iPhone/iPad. With this feature, you can save the videos you like to your mobile devices and watch them offline. Great, right? Get it now and you can enjoy the convenience it will bring.
Method 2. How to save music to iPhone from a website
Have you ever considered to download online songs to your iPhone? With the video download feature in the tool, EaseUS MobiMover, you can not only download online videos to your computer or iDevice but also save online music to your iPhone directly.
Most importantly, the video download feature is completely free to use. You can download the songs you like from various music sites to your iPhone and enjoy them offline at no cost.
For more details to download songs to iPhone from websites, refer to the guide on how to download music from SoundCloud.
Method 3. How to download music to iPhone from iTunes
Have a lot of wonderful songs stored in your iTunes library? If so, you can download songs to your iPhone using iTunes. The only thing worth mentioning is that the songs, movies and other media files that exist on your iPhone currently will be replaced by the newly added items if you sync your iTunes library to your iPhone. If you don't want to encounter data loss, try one of the other workable ways instead.

To download music to iPhone with iTunes:
Step 1. Make sure you have installed the latest version of iTunes on your computer.
Step 2. If the music you want to download to your iPhone is not in the iTunes library, go to 'File' > 'Add File to Library' to add the songs to iTunes.
Step 3. Connect your iPhone to the computer using a USB cable and run iTunes if it doesn't launch automatically.
Step 4. Click the device icon and click the 'Music' option.
Step 3. Choose 'Sync Music'. In the warning window, click 'Remove and Sync' to continue.
Step 4. Select to add the 'Entire music library' or 'Selected playlists, artists, albums, and genres' to your iPhone. If you choose the latter, you need to manually select the playlists, artists, and albums.
Step 5. Click 'Apply' > 'Sync' to start downloading music to your iPhone using iTunes.
Step 6. When it has done, go to 'Music' > 'Library' > 'Songs' on your iOS device to check the music.
You can also download music to your iPhone from iTunes via over Wi-Fi:
Step 1. Set up Wi-Fi syncing on your computer.
- Connect the iPhone to the computer and launch iTunes.
- Click the device icon and choose 'Summary'.
- In the 'Options' section, check 'Sync with this iPhone over Wi-Fi' and click 'Apply'.
Step 2. Make sure iTunes is still running and your iPhone is plugged in to power.
Step 3. Turn on iTunes Wi-Fi sync on iPhone.
- Go to 'Settings' > 'General' > 'iTunes Wi-Fi Sync'.
- Click 'Sync Now' to start adding music to your iPhone.
Of course, Wi-Fi syncing will sync other files in iTunes to your iOS device, too.
Method 4. How to download music from YouTube to iPhone
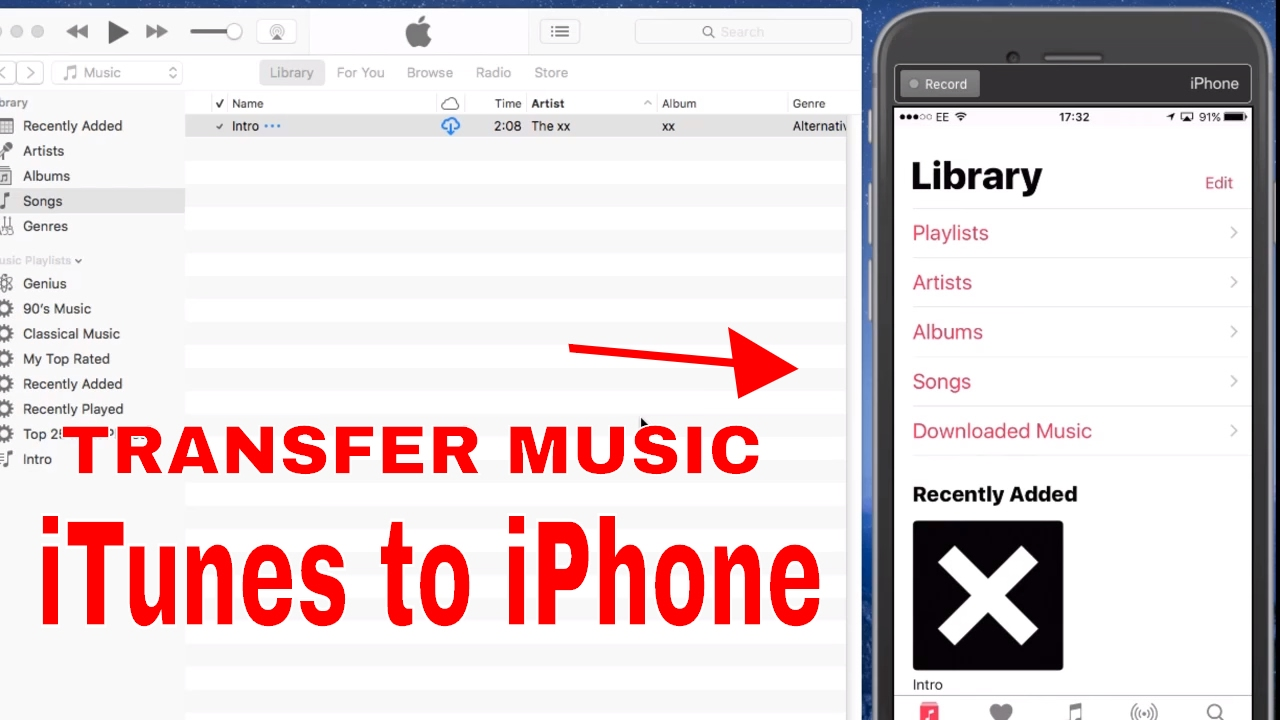
There are some services or tools that enable you to download music from YouTube to your computer (Mac or PC). Afterward, you can transfer the downloaded songs from computer to your iPhone to add music to your device, using software like EaseUS MobiMover.
Although not straightforward, it's a proven way to download music to your iPhone.
To download music from YouTube, you can use online tools like Keepvid. Here is how to use it:
Step 1. Go to YouTube and copy the URL of the video that contains the tracks you like.
Step 2. Go to visit Keepvid (https://keepvid.ch/) and then paste the URL to the address bar.
Step 3. Then you will see two options available: 'Download to MP4' or 'Download to MP3'. Click the 'Download' button under 'Download to MP3' to download music from YouTube to your computer.
Step 4. Afterward, you can follow method 1 to put music on your iPhone using the iOS data transfer tool.
Part 2. How to download music on iPhone directly
All the ways above are free to use but require a computer to help. If you prefer wireless solutions and want to download music in iPhone directly, you can apply the paid solutions below.
Method 1. How to download music on iPhone via Apple Music
Want to download songs on iPhone directly without a computer? Why not download music from Apple Music to your iPhone. Apple Music is the music and video streaming service developed by Apple Inc. With Apple Music subscription, you can freely download music to your iPhone from Apple Music.
To download music on iPhone:
Transfer Music From Computer To Iphone
Step 1. Make sure you are an Apple Music subscriber.
Step 2. Open the 'Music' app on your iPhone.
Step 3. Search and find the song you want to add to your iPhone.
Step 4. Click the 'Add' button to add the song to your music library.
Step 5. Click the 'Download' button to download the music to your iPhone, then you can enjoy it offline.
Method 2. How to download music in iPhone via Spotify
Other third-party music streaming services like Spotify are also popular among iOS users. With such an app installed on your iPhone, you can also download music onto your iPhone within the app as long as you have bought a subscription plan. Let me take Spotify as an example.
To download music in iPhone from Spotify:
Step 1. Go to the playlist or album you want to download to your iPhone.
Step 2. Tap the download icon to starting downloading songs.
Step 3. When the icon becomes green, the download has been completed.
Method 3. How to add music to iPhone from iTunes Store
Except for using Apple Music, another way to download music on iPhone directly is to buy a song or album from iTunes Store. Unlike using Apple Music, you will own the songs or albums forever once you purchase the items from the iTunes Store. (For your information, the downloaded music will expire if you discontinue the Apple Music subscription.)
To download music to iPhone from iTunes Store:
Step 1. Go to 'iTunes Store' on your iPhone.
Step 2. Tap 'Music' at the bottom of the screen.
Step 3. Find the music you like and tap the price to buy it.
Step 4. Then the items you purchase will appear in the 'Apple Music' app. To add music to iPhone and listen offline, click the 'Download' button to download the item to your iOS device.
The bottom line
Transfer Iphone Music To Mac
These are the commonest ways to download music to iPhone. There are other tools or services for you but all of them work similarly to the ones introduced in this guide. You can also apply these tips to download music to your iPad or iPod.
Transfer Songs From Iphone To Itunes
I hope one of these tips will help you successfully.