Disk Utility User Guide

Luckily, the hard drive software issue can be quite easy to cope with. You can get it fixed with the help of a hard disk repair tool. But if your hard drive gets damaged physically, it will be almost impossible to repair it using software or PC in-built programs. In this case, you are advised to seek a technician for help. Download Repair Privileges Utility for Mac to restore the default configuration of privileges of Mac system files and Apple-installed software. Alert message in Disk Copy when disk images fail.
Disk Utility can check for and fix errors related to the formatting and directory structure of a Mac storage device.
Free Mac Disk Repair Utility
Disk Utility can fix certain disk problems—for example, multiple apps quit unexpectedly, a file is corrupted, an external device doesn’t work properly, or your computer won’t start up. Disk Utility can’t detect or repair all problems that a disk may have.
To check and repair a disk, you need to run First Aid on each volume and container on the storage device in turn, then run it on the storage device itself.
If Disk Utility tells you the disk is about to fail, back up your data and replace the disk—you can’t repair it.
In the Disk Utility app on your Mac, choose View > Show All Devices.
If Disk Utility isn’t open, click the Launchpad icon in the Dock, type Disk Utility in the Search field, then click the Disk Utility icon .
Note: If you’re checking your startup disk or startup volume, restart your computer in macOS Recovery, select Disk Utility in the macOS Recovery window, then click Continue. If you check your startup volume (Macintosh HD), make sure you also check your data volume (Macintosh HD - Data).
In the sidebar, select a volume, then click the First Aid button .
In the First Aid dialog, click Run, then follow the onscreen instructions.
When the First Aid process is complete, click Done.
Repeat steps 2 through 4 for each volume on the storage device.
In the sidebar, select a container, then click the First Aid button .
In the First Aid dialog, click Run, then follow the onscreen instructions.
When the First Aid process is complete, click Done.
Repeat steps 6 through 8 for each container on the storage device.
In the sidebar, select the storage device, then click the First Aid button .
In the First Aid dialog, click Run, then follow the onscreen instructions.
When the First Aid process is complete, click Done.

Mac Os X Repair Disk
If Disk Utility reports that the disk appears to be OK or has been repaired, you’re done. You can click Show Details to see more information about the repairs. Otherwise, you may need to do one of the following.
Best Disk Utility Mac

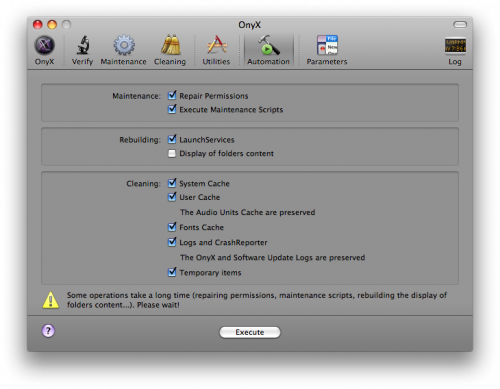
If Disk Utility reports “overlapped extent allocation” errors, two or more files occupy the same space on your disk, and at least one of them is likely to be corrupted. You need to check each file in the list of affected files. Most of the files in the list have aliases in a DamagedFiles folder at the top level of your disk.
If you can replace a file or re-create it, delete it.
If it contains information you need, open it and examine its data to make sure it hasn’t been corrupted.
If Disk Utility can’t repair your disk, or you receive a report that the First Aid process failed, try to repair the disk or partition again. If that doesn’t work, back up as much of your data as possible, reformat the disk, reinstall macOS, then restore your backed-up data.

If your Mac has a Fusion Drive and you see a flashing question mark or alert, see the troubleshooting section of the Apple Support article About Fusion Drive, a storage option for some Mac computers.
If you continue to have problems with your disk or it can’t be repaired, it may be physically damaged and need to be replaced. For information about servicing your Mac, see Find out how to service or repair your Mac.
Apple Disk Repair
Let macOS manage space between multiple volumes
With Apple File System (APFS), the file system introduced in macOS 10.13, you can easily add and delete volumes on your storage devices. APFS-formatted volumes automatically grow and shrink—you never have to repartition a storage device again.
Keep your external storage devices secure
When you get a new flash drive or other storage device, format it as APFS and encrypt it with a password to protect its contents.
Give your disk a checkup
If you’re having problems with a disk, Disk Utility can check the disk and repair problems it detects.
To explore the Disk Utility User Guide, click Table of Contents at the top of the page, or enter a word or phrase in the search field.