Have you noticed that there is not enough free storage on your MacBook’s drive? If so, do not expect that this problem will solve itself.
Despite its many advantages, Macs are not the best when it comes to total available storage. The issue becomes even more problematic if you purchase a cheaper model with a small solid-state drive.
Some might think that lackluster drive space is enough to avoid MacBooks altogether. Well, the reality is quite different. Apple computers continue to be quite popular, and the lack of drive space is not enough of a problem to disrupt the status quo.
There are plenty of ways to deal with storage problems on a computer. If you wish to know how to avoid cluttering your Mac and have it run optimally, the ideas below should come in quite handy.
Get Rid of Old Apps
How To Free Storage On Macbook Air
PCloud comes with a free plan that gives you 10GB of storage. For iCloud users looking to replace their free 5GB of storage with something else, pCloud’s free plan gives you double the storage. Disabling Optimize Mac Storage. Turning off Optimize Mac Storage has consequences for data stored on iCloud, but it can also remove or clear the “Purgeable” storage space on a Mac (keep in mind the data is being downloaded to the Mac, so you’re not necessarily freeing up space, simply reallocating it).
Let’s start with applications. Since there are so many great apps on the official Mac App Store, you must have installed quite a few yourself. However, there should be some applications that you have not used for a while.
- You will then be greeted by the files on your Mac that are taking up the most storage from the largest in size down to the smallest in size. You can select what you would like to delete from here to free up storage on your Mac. Simply highlight the file that you would like to delete and then click on the Delete button in the lower right-hand.
- Sep 28, 2021 The limitations of Mac storage often create a problem that prevents the Mac from running smoothly, which results in inconvenience to every user. With that said, we take a look at the four ways to free up the storage space on the device manually, according to Apple. How to Free Up Storage Space Manually on Your Mac 1.
If so, do not hesitate and remove them from the MacBook. Since your goal is to free up the drive’s space, the data you no longer need should go. And in case you decide to use a deleted application in the future, you can download it later.
Keep Tabs on Language Files
Some apps come with redundant language support. Since you need only the English version and maybe one other language, keeping files that translate software into 60 or more languages makes no sense, right?
Look through the applications you have installed and make sure that there is no redundant language pack data. If you find any, do not hesitate and remove them from the system.
Avoid Malware
Cybersecurity threats may find their way into your MacBook and start consuming drive space without you realizing what is happening. In some cases, even reliable antivirus software is not enough to prevent the issue.
Be more mindful about what links you click. It might be worth installing an ad blocker browser extension to prevent aggressive pop-ups and other advertisements that might redirect you to a malware-infected landing page.
Using a virtual private network is another great piece of advice. VPNs cost only a few dollars a month, but they offer both privacy and security online.
Remove Temporary Data

According to this original post about lacking storage space to install macOS Big Sur, getting rid of temporary system storage is one of the most effective methods to free up the drive’s space.
Also, you do not need to remove this data manually. Instead, get a cleanup utility tool like CleanMyMac X. The software removes unwanted system junk automatically, saving you time.
And since you will want to get rid of app cache, plugins, extensions, old system backups, and other unnecessary data regularly, investing in such a tool is worth it.
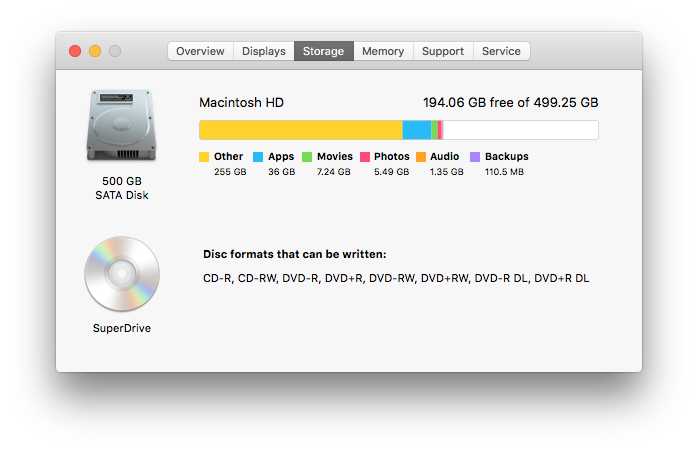
Delete Downloads
Downloads might take more drive space than you expect. Some people forget about downloading files online and leave them in the download folder. Email attachments are a good example of this. By default, email attachments you double-click on get saved on the computer.
There are two ways to approach the download folder. The first is two remember to delete its files regularly. The second is to switch the default download location.
You could save downloaded files on the desktop. Doing so would let you notice the files and remove them when they become useless. After all, you do not wish to clutter your Mac’s desktop with random documents or shortcuts.
Invest in an External HDD
An external hard drive costs about 50 dollars at most. It is a neat investment that you can use to free up the drive’s space. Keeping data on a hard drive is quite common among Mac owners.
Another advantage of having an external HDD is the option to back up the MacBook’s data by combining the device with Time Machine.
Transfer Files to iCloud
Similar to an external hard drive, you could also transfer files to iCloud. The default service plan offers five gigabytes of storage with an option to extend it by paying a monthly fee. There are three different available plans: 50GB for one dollar a month, 200GB for three dollars a month, and 2TB for ten dollars a month.
Stick to Streaming for Media Consumption
If movies, TV shows, and music are causing you the most problems because you like to hoard media files on the computer, why not take advantage of the available streaming services?
Netflix, Disney+, and Hulu are just a few examples of streaming services that offer hours of entertainment. Subscribing to such platforms will help you free up the MacBook’s drive space and provide a more convenient way to consume media.
Posted December 22, 2018 by Leomar Umpad in Apple Mac
Are you running out of storage space on your Mac? We know how frustrating it is not to be able to install apps nor save files on your device just because of your Mac’s limited storage capacity. We feel you – that’s why we made this article for you to learn how to free up storage space on Mac.
How Can I Free Storage On My Mac
Your Mac has all the utilities to help you manage and maximize your storage space. A mac running on macOS Sierra and later can automatically store rarely-used files to the cloud so you’ll get more physical storage space on your device. Some of the storage-saving actions are automatically done in the background while others need your manual intervention.
Free Up Storage Space on Mac
Free Up Storage On Mac El Capitan
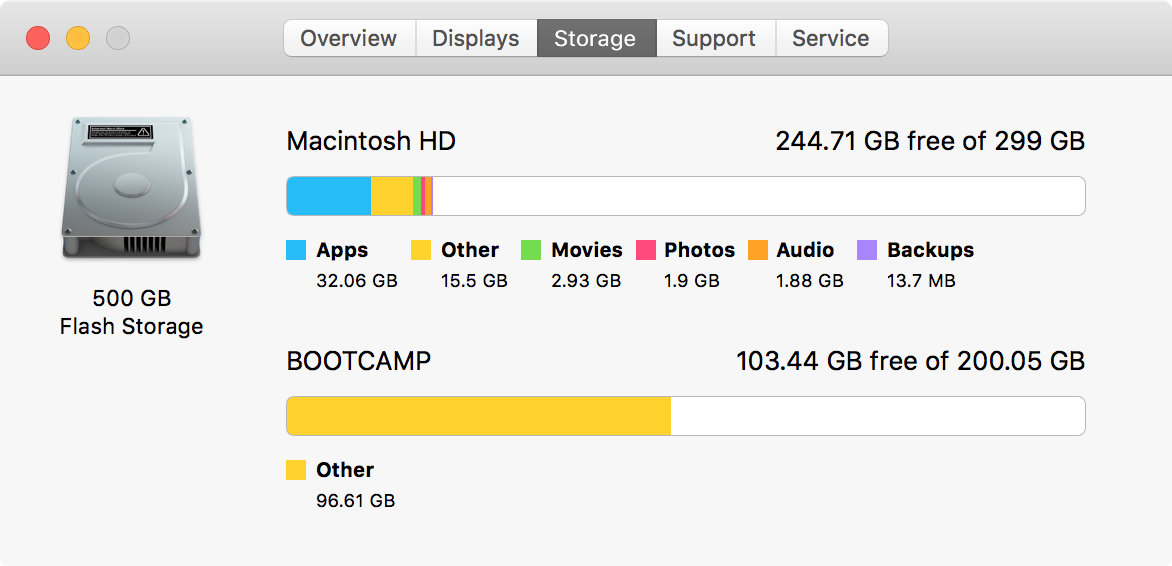
The next sections will help you free up disk space on your Mac and Macbook.
1. Click on the Apple Menu located on the upper-left part of your Mac or Macbook’s screen.
2. From the drop-down menu that shows up, click on About This Mac.
3. The screen shows details of your Mac device. Tap on Storage.
4. The screen shows details of your Mac Storage, click on the Manage button to view recommended storage optimization actions.
5. The screen shows the list of recommendations to help optimize and manage your storage. Click on the button for each recommendation to see its options. Take note that if an option is already turned ON, then it is no longer shown on your screen.
Store in iCloud
Store in iCloud allows you to store rarely-used files and photos in iCloud. When storage space is needed, only recently-used files and optimized photos on your device are kept. Store in iCloud has the following options:
• Desktop and Documents. Your Mac will automatically store the files in Desktop and the Documents folder into the iCloud when there is a need for more storage space on your device. However, the recently-used files will remain on your device. When files are saved in the iCloud, a download icon replaces the files saved. You can click on the icon to download the file.
• Photos. Except for those optimized (for storage) photos, all photos and videos are saved in the iCloud whenever your Mac runs out of storage. You can download the said images and videos by opening them.
Optimize Storage
You can save more space on your Mac by automatically removing watched movies and TV shows. Optimize Storage has the following options:
Empty Trash Automatically
You can free up storage space on Mac by automatically erasing your Trash items after 30 days. Empty Trash Automatically do not have additional options. You can only either Turn it ON or OFF. Since our purpose is to free up space, we recommend that we leave the option as ON.
Reduce Clutter
You can free up storage space on Mac by reviewing files stored on your Mac. Click on the Review Files button to the files that you can delete to free up space on your Mac. You can choose from these tabs – Large files, Downloads, and File Browser.
Why Should I Update My macOS?
You should always update your Mac to the latest operating system available. Aside from the things that you manually do, macOS Sierra and later operating systems automatically do these things in the background to save storage space on Mac:
• Automatically detects and deletes duplicate downloads in Safari
• Removes unused system files such as old fonts, languages, and dictionaries.
• Automatically clears data (caches, logs, etc) when there is a need for extra storage space.
• Automatically reminds you to delete used app installers.
FAQS
Ways To Free Storage On Mac
Q: When files are deleted from my Mac and stored to iCloud, will the files be removed on their location in my Mac?
A: Files that are “removed” from your Mac and stored to iCloud will remain on the last saved location. A download icon replaces the regular icon to indicate that the file is in iCloud. Opening the file will download it to your Mac.
Q: Will the storage used for all of these automated storage actions deduct to my storage allocation?
A: Files and documents saved in the iCloud through the tutorials in this article are part of the iCloud space allocaion. You can always buy additional storage space to increase your iCloud storage capacity.
You just learned how to free up storage space on Mac. Do you have other tips in freeing up the storage space in Mac? We would love to heat them!
Free Up Storage On Mac Os X Yosemite
If you have questions about any of the steps above, let us know in the comments section.
If you think this article is helpful, you may want to check on these related articles:
How to Adjust Image Color in Mac Preview
Mac: How to Use Multiple Desktops
Change Siri’s Voice in macOS Sierra
Automatically Login into a Mac without Password
OS X: How to View Log Files
OS X: Edit a file using TextEdit as root or superuser
How to Back up Your Mac How to Backup Your Mac With Time Machine
How To Free Storage On Mac
About Leomar Umpad
View more articles by Leomar Umpad

The Conversation
Follow the reactions below and share your own thoughts.