Steps of How to Copy DVD to USB Flash Drive with Wondershare DVD Creator: Step 1 Launch the DVD to USB Software. After download and install Wondershare DVD Creator on your PC, launch it and click the More DVD Tools button right-bottom of the interface to open a new interface. Now follow the instructions to copy a video from DVD to computer. Download VideoProc Converter on your Windows or Mac by clicking on either of the green buttons above. Install and open the program. Tap DVD button and go to the VideoProc Converter – DVD interface. Hold the command key on your Mac or control key on your PC to select multiple photos or videos. Click and hold the download button in the upper corner of the window. If you want to download your photo or video as it was originally captured or imported, choose Unmodified Original. For JPEG or H.264 format — including edits, and even if it was.
Watching DVD movies with family and friends at home in systems like a DVD player or computer is fun. It is very difficult to carry a DVD player if you are planning a vacation. While traveling if you carry your DVD discs it might be a chance that your DVD get lost or break. So the best way to carry your favorite movies in DVD is that copy DVD to USB drive. If you carry a USB flash drive with you then you can easily watch your favorite movie with your family on vacation. This article will introduce you a professional way on how to copy a DVD to a flash drive step by step.
Part 1. Why Need to Copy DVD to USB?
Transferring your data from DVD to USB is the best option for backup your favorite movies. This is one of the best ways to collect all your movies and videos in one device as compared to the large collection of disc. USB is the best device where you can store all your favorite data and you can easily bring with you while you traveling or going for vacations. If you have a huge collection of DVD disc then you can transfer all your data to the USB device. It is one of the convenient ways to back up your important data and movies.
You can easily bring the USB device with you while you are away from home. Most of the times people are away from their house and they don't have their data or favorite movies. And most of the videos are stored in DVD disc which they cannot carry with them while they are away from their home. So the best and ideal choice is to copy whole data from DVD to USB device.
Part 2. Copy DVD to Flash Drive Directly
The USB flash drive is a very convenient way to store all the important information. This driver comes in very compact size so the user can easily transfer their important files from one computer to another. The users can easily carry these drives in key chains, bags and every year their storage capacity is getting grown day by day. These USB flash drives are the best way to transport data from place to place, and keep data ready in hand.
You can copy DVD to USB directly via your computer with several simple steps.
Step 1. First insert the DVD you want to copy from into your PC, prepare your DVD as ISO files or DVD Folder so that they can be copy-and-paste easily.
Step 2. Plug your USB in the same computer and make sure it can be recognized by your PC, if not, connect the USB by a USB drive. Your USB should have enough space to copy all your DVD content.

Step 3. Open your DVD and select all files in your disc, or choose the ISO file or DVD Folder directly, then simply right click and choose Copy from the options. Next, move to your USB disk and Paste what you have copied.
However, there are still many problems of copying DVD to USB directly. Firstly, it's easy to lose data during your copy-and-paste process. While copying a data from DVD to USB Flash drive, there are many cases that you don't get full data, because of the corrupted files. Sometimes, during the process of the copy, there is a chance that your PC gets shut off or you accidentally click on the cancel icon, it can lead to the data loss situation. Secondly, you cannot copy the protected DVDs successfully, those DVDs are password protected and can't be accessed by the third party. Other unknown problems may also cause your DVD to USB direct copy failed.
Part 3. Copy DVD to USB Flash Drive With the 3rd-party DVD Copy Software
Due to the problems of losing data and copyright protection, copying DVD to USB via your PC may be the easiest way but not the best way to make a DVD to USB copy. The most recommended way of how to copy a DVD to a flash drive and USB is copy it via the professional 3-rd party. Wondershare DVD Creator is such an all-in-one tool we'll discuss in the following part to help you copy DVD to USB in an easy and safe way.
Wondershare DVD Creator
- · Copy DVD to USB Flash drive easy and safe within several steps.
- · Supported different formats including DVD/DVD Folder/ISO files and DVD-5/DVD-9 output type.
- · Copy DVD by removing unlike parts, adding subtitle, choosing audio, and others with real-time preview.
- · DVD copy modes including Full Movie, Main Movie with menu, Main Movie without menu, and Custom Mode.
- · Additional functions like Burn Data Disc, ISO to DVD, One-click to Burn DVD/Blu-ray disc, Video Editor, Convert DVD to video, etc.
- · Supported OS: Windows 10/8/7/XP/Vista/2003, Mac OS 10.14 (Mojave), 10.13(High Sierra), 10.12, 10.11, 10.10, 10.9, 10.8, 10.7, 10.6.
With Wondershare DVD creator, you can burn images and videos at very fast speed compared to other software. This software burns the video in 150 different formats and supports the all popular disc types. It's also the best and ideal choice for DVD copying and provides you the best experience of copy the DVD to USB bootable devices.
Video Tutorial on How to Copy DVD to Flash Drive or USB with Wondershare DVD Creator
Steps of How to Copy DVD to USB Flash Drive with Wondershare DVD Creator:
Step 1 Launch the DVD to USB Software
After download and install Wondershare DVD Creator on your PC, launch it and click the More DVD Tools button right-bottom of the interface to open a new interface.
Choose DVD to DVD option from all the listed functions of Wondershare DVD Creator on the interface.
Step 2 Select DVD to USB Flash Drive Settings
Insert the DVD you want to copy from into your computer and choose it as Source DVD. Then plug in your USB to the computer and choose it as the Target device, the copied DVD will save as ISO files and DVD Folder as your needs.
Next, choose the Output type, Copy mode, and Disc label for your DVD to USB flash drive. You can choose different copy modes from Full Movie, Main Movie (with menu), Main Movie (without menu), and Custom Mode to make customization. You're allowed to choose audio, edit subtitle, remove unlike part, and preview the content real-time by clicking the More Information button under the custom copy mode.
Step 3 Start Copying DVD to Another DVD
After you have prepared all your contents and settings OK, just click the Start button to start copying your DVD to USB Flash drive within a few minutes.
After the copying process has been finished, your movies or videos in your DVD will be saved in the USB flash. So you can bring your USB everywhere you like and play it in any playable device. Compared to copy DVD to USB Flash drive directly, Wondershare give a safer and quick way without losing data. We also advise you that do not copy copyright protected DVDs for commercial purpose, which is usually illegal in many countries, or you should read the Copyright Law in your country first.
You have got a shelf full of DVDs and the disks just sit there until they're needed but only found the movies are hard to find or even can't be read anymore. If you're in this situation, the best way againt DVD damage or for convenient management is ripping. Fortunately, there are many programs out there that can do the job. Here, we'll show you how to rip DVDs with Handbrake for further storing on your hard drive, or you can also upload them to Google drive, Dropbox, Plex, etc. This ensures that even if your DVD gets damaged, your movies are still somewhere safe.
Preparation - Install Handbrake and libdvdcss for Ripping Protected DVDs
Out of the box, Handbrake can rip any DVD that isn't copy protected…but almost all DVDs you purchase in the store are copy protected. And that's why an alert box with 'HandBrake does not support the removal of copy-protection from DVD discs' will show up if it is a commercial DVD. Luckily, it's easy to get Handbrake deal with encrypted DVDs and rip them to your computer if you download and install the free DVD playback library called libdvdcss.
The process is a little different for Windows and Mac users, so we'll go through each one individually. Note that you don't have to do this every time you rip a DVD - once libdvdcss is installed, you can skip to Step One each time you rip a new disc.
How to Install libdvdcss on Mac
The security protocols on macOS prevent you from installing the library file using an installer. Thankfully, there is a very easy way to do it using Terminal and an add-on called Homebrew.
1. Open Terminal on the Mac.
2. Copy and paste the text below into the Terminal window and press Return
Copy Dvd To Macbook Pro
/usr/bin/ruby -e '$(curl -fsSL https://raw.githubusercontent.com/Homebrew/install/master/install)'
3. You will be prompted to click Return and type in your administrator password.
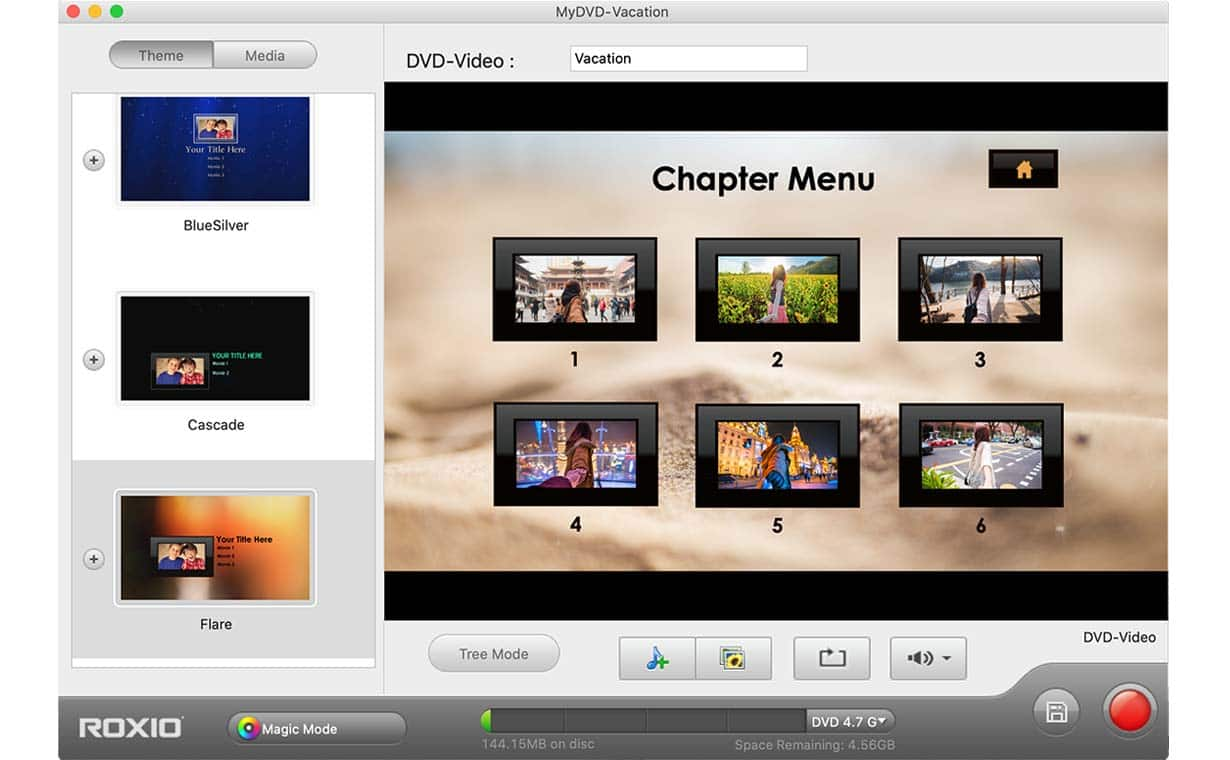
4. The process will also download and install some portions of Apple's Xcode developer software. Approve this when the pop-up prompts you to do so.
5. Once the process is complete and you see the normal prompt, copy and paste the code below into the Terminal window and press Return .
6. Once complete, close the Terminal window and you're ready to begin.
brew install libdvdcss
How to Install libdvdcss on Windows
Download the library file from here, then navigate to your downloads folder and copy and paste the file into your C:/Program Files/Handbrake directory. It should look like the image below.
After this, Handbrake will be able to read your encrypted DVDs.
Steps to Rip (Protected) DVDs with Handbrake on Windows (10) or Mac
Note: The process for ripping a DVD on Windows and Mac is virtually the same. Here I will take the Windows process for example to show you how to decrypt and rip DVDs using Handbrake.
Step 1. Open Your DVD in Handbrake
Insert the DVD into the DVD drive on your computer. Open Handbrake and choose your DVD drive from the sidebar that appears.
Handbrake will take a moment to scan the titles on your DVD. Wait until this process is finished. It should only take a moment. If libdvdcss wasn't installed incorrectly, you'll see an error saying that the disc can't be read here instead.
Once your DVD is open, head to the Title dropdown box and choose which title you want to rip. By default, Handbrake will choose the movie, but if you want to rip any special features or deleted scenes, you can change the target you want to rip here. You can also change which chapters you want to rip, if you only want part of the movie.
Under Destination, click Browse to pick where you want to place the movie after you've ripped it.
How To Download Video From Dvd Onto Macbook
Step 2. Choose Your Quality Preset
Next, you'll need to decide the quality of your output file. The higher quality the movie, the more space it will take on your hard drive. If you're technical, you can use the Picture, Video, and Audio tabs to adjust these settings, but most people only need to click one thing: a Preset.
Along the right side of the Handbrake window, you'll see a selection of Presets (if you don't see it, drag the corner of Handbrake's window and expand it until you do). There are presets for nearly anything you could need: Apple TV, Android phones, PlayStation, and lots more. If you're watching on your computer, use one of the 'General' presets - 'Fast' and 'Very Fast' will be low quality but small in size, while 'HQ' and 'Super HQ' will have higher quality but take up more space.
If you're ripping a DVD sold in the US, choose the 480p preset. European DVDs are usually 576p. Don't choose larger presets like 720p or 1080p for DVDs—they won't make your video look any better, they'll just make the file bigger.
Step 3. Start Ripping Protected DVD using Handbrake
Once you've chosen your Title and Preset, click Start Encode at the top of the window. Then, grab a snack.
You'll see a progress bar along the bottom that will let you know how much time you have left in the rip. Higher quality rips will take longer, so you'll want to let your computer run for a while.
Once the rip is done, you should be able to double-click on it to watch it! Or, if you're using a movie library program like Plex, Emby or Rodi, just add the movie to your library for enjoyment.
Best Handbrake Alternative for Solve Handbrake Won't Rip a DVD
Installing libdvdcss can solve part of the problems, what you can do when Handbrake won't rip a DVD? In fact, there are many reasons that you cannot rip DVD using Handbrake. It may be caused by the DVD corruption or damaging; or strictly DVD copy protection (like Disney DVDs, Lionsgate movies, Beachbody workout DVDs, or BBC DVDs); or overloaded CPU; or unsupported subtitles and so on. Another disadvantage of Handbrake is it can't rip DVD to other popular video formats other than MKV and MP4 (M4V) and its output video codecs are limited to H.264, H.265 and MPEG4.
To steer by all the above can't rip DVD with Handbrake troubles, it's time to try some possible alternatives. Below is going to introduce one of best Handbrake alternatives in market today named DumboFab DVD Ripper. The program is a fast, clean, smooth and extremely user-friendly DVD ripping tool for both Windows (Windows 10 included) and Mac users. Let's see what this most powerful Handbrake alternative can do to fix unable to rip DVD with Handbrake problem for good.
- • Support removing all DVD copy-protections including DVD CSS, region code, RCE, Sony ArccOS, UOPs, Disney X-project DRM, etc., and constantly update to support newest DVDs.
- • Easily rip DVD to MP4, MKV, MOV, AVI, WMV, H.264, HEVC, etc. digital video formats
- • Offer a number of handy preset profiles for smartphones, tablets, gaming systems, smart TVs and more.
- • Freely adjust output video/audio parameters, including change resolution, codec, bit rate, frame rate, aspect ratio, etc. to fit different requirements.
- • Simple edit: cut, crop, merge, rotate, flip videos; add effect, add subtitles, text/image watermark to videos, etc.
- • 2 DVD backup modes are provided, including copy main title to a single MPEG2 file with 5 minutes or copy the entire disc with everything kept in the original disc.
- • DVD ripping speed is ultra fast with help of hardware acceleration powered by Intel, NVIDIA and AMD, and an hour and a half DVD movie can be ripped in about 10 minutes (also depend on computer hardware).
- • 100% clean and safe. No ads, malware or virus at all. Smooth and stable.
※ For macOS 10.14 or lower, you can also
How To Download Dvd To Computer
download 32-bit installer hereHow Do I Download A Dvd Onto My Mac
.How To Download Video From Dvd Onto Mac Without
3 Steps to Rip Any Protected DVD with Best Handbrake Alternative on Windows (10) or Mac
Step 1: Input the DVD disc to DVD-ROM. Launch DumboFab DVD Ripper and click the Load DVD button to import the original DVDs you want to put into Plex.
Import Dvd Mac
Step 2: From 'Fomrat' drop-down list, you can select the output video format for the ripping DVD movie. Numerous video/audio formats and 400+ optimized device profiles are provided.
Step 3: Click 'Browse' to set a destination folder to store the ripped DVD movie video, and hit 'Convert' button to start converting DVD to digital copy at a superfast speed with best Handbrake alternative.